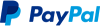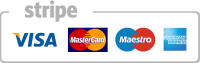Übersicht Seminar Manager J4/J5
Mit dem Seminar Manager können Sie die gesamte Kurs- und Seminaradministration, von der Ausschreibung über die Kommunikation mit den Teilnehmern bis zu den Buchungen und der Fakturierung durchführen.
Im Backend des Seminar Managers können Sie Ihre Kurse, Seminare und Veranstaltungen erstellen. Wir bezeichnen in dieser Anleitung die Seminare, Kurse und Veranstaltungen zusammenfassend als Events.
Nach der Veröffentlichung können die Events im Frontend der Webseite angezeigt und gebucht werden. Falls das Event bereits schon ausgebucht sein sollte, können Interessenten sich auf eine Warteliste setzen lassen.
In dieser Anleitung beschreiben wir einen möglichen Ablauf zum Setup des OSG Seminar Managers, der den folgenden Schritten folgt:
- Allgemeines zur Seminar Manager J4 Installation
- Zusätzliche Erweiterungen
- Tutor (Trainer)
- Kategorien
- Buchungsformulare erstellen und zuweisen
- Benutzerdefinierte Felder
- Rechnungsvorlagen
- E-Mail Vorlagen
- Vorlagen für Teilnehmerlisten
- Events (Kurse)
- Kursvorlagen und nicht terminierte Events (Interessentenliste)
- Anzeige im Frontend
- Teilnehmerkommunikation
- Zertifikate
- Benutzerrollen für Manager und Trainer