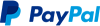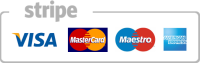Publishing on the website
Publishing on the website
(Links in this arcticle are in process)
You can publish the data of the OSG Seminar Manager by creating a menue item (Joomla > Menus > New entry) When selecting the menu item type, the OSG Seminar Manager appears in the list.
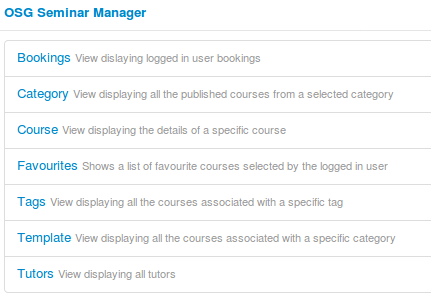
There are the following options for linking to the OSG Seminar Manager:
Menu item type: (my) Bookings
Under Bookings, a user finds the bookings, he made. This can e.g. be a menu item "My bookings", which then displays them. In order to see his bookings, the user must be registered and logged in.
Menu item type: Category
A course table can be displayed by linking a menu item to a category. Both the upper category can be selected to display all courses, as well as a subcategory,
At Edit menu -> Options you can select how to show the prices and you can select which tabs should be displayed in the course table. For example, you can create a menu item that will display only the archived courses.
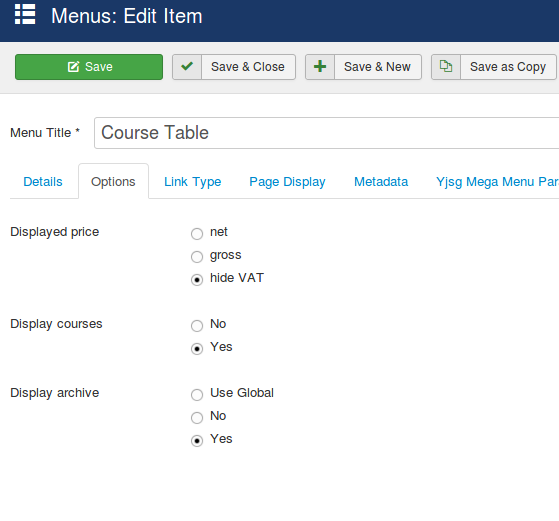
Set everything to No, both tabs will disappear. If at the same time the global setting for the list of interested parties is set to No, only the category description is displayed under this menu item. If the global preference list setting is set to Yes, only the interest list is displayed.
Set everything to Yes and activate the list of interests (here Preview / Seat reservation), all 3 tabs will be displayed.
Here the interested parties list is disabled:

To disable the interested parties list go to OSG Seminar Manager > Options > General > Sales prospect active > No

Course Table - Tab: Dates
An overview of all existing unlocked courses is displayed under the tab: Dates. In front of the table, the subcategories of the courses are displayed as a link. By clicking on a subcategory you get the same view, only filtered by subcategory.
When viewing the courses above, you have the option of filtering the courses shown in the table above. A search can be made in the course titles, the number of displayed courses per page can be changed or the courses can be displayed by level (default beginners, advanced, professionals). Sorting the courses by one of the columns is done by clicking on the column header.
Link: How the presentation of the table can be designed (showing and hiding columns) is explained in more detail elsewhere.
The detailed view of a course can be obtained by clicking on the course title. To book the course directly, you can also click on the link "book now". You can find out how to link the course title to an alternative site under Courses> Alternative link of the course title
More information: Creating and Editing Courses
Course Table - Tab: list of interested parties
By this tab, the course templates are displayed, on which interested parties (sales prospects) can be put on a list. The search and filtering of the table is analogous to that of the price table. The detailed view of a course template can be obtained by clicking on the course title.
The Price column can be shown or hidden at OSG Seminar Manager > Options > General > Display of prices....

Link: More information: Use Course Templates as Interest Lists
Course Table - Tab: Archive
You can view archived courses here. More information on archiving courses can be found in our quick guides.
Menu entry Type: Course
Linking to a single course (course detail view) can also be implemented as a menu item by selecting Course from the list and then selecting the course to link to.
If the user clicks on Book the booking form opens.
Here you can find more information about:
Settings for displaying the booking form and custom fields (extend tefistration form)
Settings for the booking process (in German)
Menu entry Type: Course template
Also, a link to a "course template" can be created directly (as in the course). Here you will get the view of a single course template. If you want to provide an overview of all course templates in the price table, create a link using the Menu entry type: Category (see above).
Menu item type: Favourites
Courses can mark a user for themselves by adding them to the "Favorites". A list of the favourites of a logged-in user can also be linked in the menu.
Menu entry Type: Tags
Tags are markers which can be added to courses in the backend. E.g. all courses that take place on weekends, are provided with a day "weekend course". So you could create a link in the menu to a list of weekend courses. Therefore select the menu entry type "tags" and select this tag.
The rules for displaying prospect lists and archived courses are the same as for the presentation of a menu entry of type Category.
Menu entry Type: Trainer List (and Trainer Profiles)
The trainer list is generated via the menu item of the type trainer list. On the trainer list the image of the trainer (if available), his display name and the description are displayed. If you click on the link ">> more", you get to the trainer profiles. From this list you can link to a trainer profile. Next to the image, the ad name and the description of the trainer, the trainer profile also displays a course table with the current courses given by the trainer.

Important note for hiding a trainer profile in the frontend
The trainer profile can be reached by the visitor of your website in two further ways:
1. via the link of the trainer name on the course description.
If you do not want the content from the "Description" field to appear in the trainer profile in the frontend of the trainer, you have the following options:
- In the course of a course under "other parameters" > Trainer > Hide. This has the effect that the trainer name in the frontend is not displayed in the course details and thus no link to his profile appears. However, if you have created a menu item Trainer List, the trainer's profile can be reached further.
- You would like the trainer name to be displayed but no link to his profile is displayed: By creating a course, at additional parameters > trainer, set the trainer to "unpublished" . So the trainer will no longer appear under the menu item "Trainer list".
2. If you do not want the trainer profiles to be displayed via the search plugin, do not activate the "Search - OSG Seminar Manager Tutors" plugin.
Link More information: Creating and Editing Trainer Profiles
Other ways of publication
You can also publish your events via the modules
"Upcoming events" and "Calendar"
by WEBTRIBUTE GmbH
Bederstrasse 77, 8002 Zürich
+41 44 586 00 18
Impressum | GNU license | Datenschutz