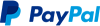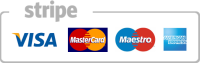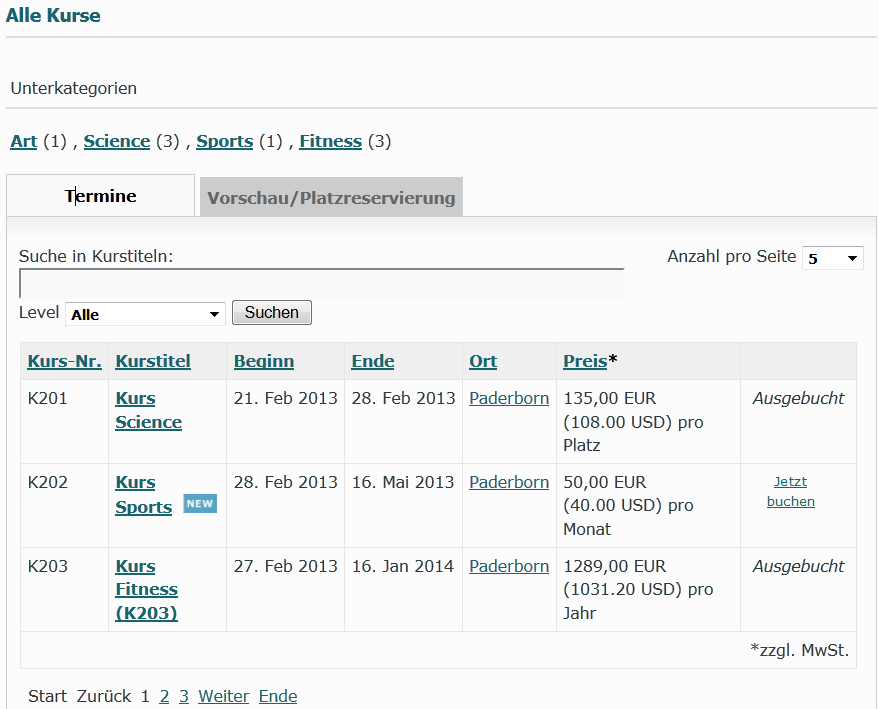Ausgabe auf der Webseite
Ausgabe auf der Webseite
Um die Daten des OSG Seminar Managers auf der Webseite sichtbar zu machen, können die einzelnen Bereiche im Menü verlinkt werden. Dies erfolgt im Administrator-Backend über das Anlegen eines Menüeintrages (Joomla > Menüs > Menüeinträge > neu) Bei der Auswahl des Menütyps erscheint der OSG Seminar Manager in der Liste.
Andere Wege der Veröffentlichung siehe weiter unten.
Veröffentlichung über die Menüpunkte
Es gibt folgende Möglichkeiten zur Verlinkung in den OSG Seminar Manager:
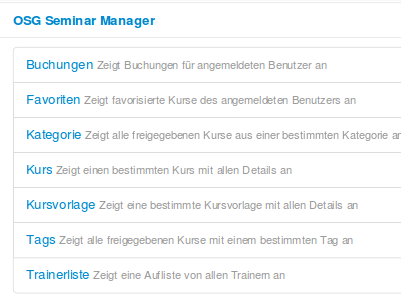
Menüeintrag Typ: (meine) Buchungen
Unter Buchungen findet ein Benutzer seine getätigten Buchungen. Dies kann z.B. ein Menüpunkt "Meine Buchungen" sein, der diese dann anzeigt. Um seine Buchungen sehen zu können, muss der User registriert und eingeloggt sein.
Weitere Informationen zur Konfiguration Meine Buchungen.
Menüeintrag Typ: Favoriten
Kurse kann ein User für sich markieren, indem man sie zu den "Favoriten" hinzufügt. Eine Auflistung der Favoriten eines eingeloggten Users kann man ebenfalls im Menü verlinken.
Menüeintrag Typ: Kategorie
Eine Kurstabelle kann über die Verlinkung eines Menüpunktes zu einer Kategorie angezeigt werden. Dabei kann sowohl die Oberkategorie gewählt werden, um alle Kurse anzuzeigen, als auch eine Unterkategorie, wodurch nur diese in der Kurstabelle erscheinen.
Unter Menü bearbeiten -> Optionen können Sie wählen, welche Reiter in der Kurstabelle angezeigt werden sollen. So können Sie zum Beispiel einen Menüpunkt erstellen, der nur die archivierten Kurse anzeigen soll.
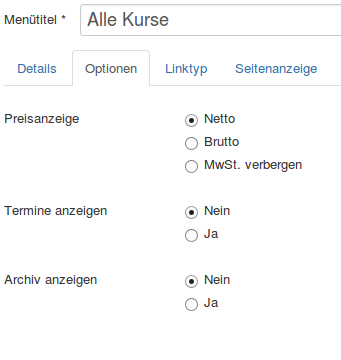
Stellen Sie alles auf Nein, werden beide Reiter nicht mehr angezeigt. Ist gleichzeitig die globale Einstellung für die Interessentenliste auf Nein gesetzt, wird unter diesem Menüpunkt nur noch die Kategoriebeschreibung angezeigt. Ist die globale Einstellung für die Interessentenliste auf Ja gesetzt, wird nur die Interessenentliste angezeigt.
Stellen Sie alles auf Ja und aktivieren die Interessenentliste (hier Vorschau/Platzreservierung), werden alle 3 Tabs angezeigt.
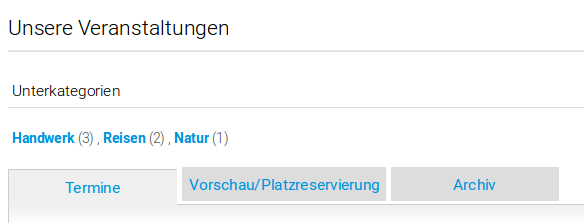
Hier können Sie zudem wählen, wie der Preis angezeigt werden soll und welche Tabs in der Kurstabelle angezeigt werden sollen. (Mehr zur Anzeige von Preisen in unserer Kurzanleitung Preise, Mehrwertsteuer und zweite Währung)
Kurstabelle - Tab: Termine
Eine Übersicht alle vorhandenen freigeschalteten Kurse wird unter dem Tab: Termine dargestellt. Vor der Tabelle werden die Unterkategorien der Kurse als Link angezeigt. Bei Klick auf eine Unterkategorie erhält man die gleiche Ansicht, nur gefiltert nach der Unterkategorie.
Bei der Ansicht der Kurse gibt es oben die Möglichkeit, die in der Tabelle dargestellten Kurse zu filtern. Dabei kann eine Suche in den Kurstiteln vorgenommen werden, die Anzahl der angezeigten Kurse pro Seite verändert werden oder die Kurse können nach Level angezeigt werden (default Anfänger, Fortgeschrittene, Profis). Sortierung der Kurse nach einer der Spalten erfolgt durch Anklicken der Spaltenüberschrift.
Wie die Darstellung der Tabelle gestaltet werden kann (Ein- und Ausblenden von Spalten) wird an anderer Stelle näher erläutert.
Die Detailansicht zu einem Kurs erhält man durch Klicken des Kurstitels. Um den Kurs direkt zu buchen, kann man auch den Link "Jetzt buchen" klicken. Wie Sie den Kurstitel mit einer alternativen Site verlinken erfahren Sie unter Kurse> alternative Verlinkung des Kurstitels
Weitere Informationen: Kurse erstellen und bearbeiten
Kurstabelle - Tab: Interessentenliste
Unter diesem Tab werden die freigegebenen Kursvorlagen angezeigt, auf die sich Interessenten auf eine Interssentenliste setzen lassen können. Die Suche und Filterung der Tabelle erfolgt analog zu der der Kurstabelle. Die Detailansicht zu einer Kursvorlage erhält man durch Klicken des Kurstitels.
Die Spalte Preis kann ein- oder ausgeblendet werden unter Optionen > Tab: Allgemein > Preisanzeige in Interessentenliste
Weitere Informationen: Kursvorlagen als Interessenentlisten nutzen
Kurstabelle - Tab: Archiv
Sie können hier archivierte Kurse anzeigen. Mehr Informationen zur Archivierung von Kursen erhalten Sie in unseren Kurzanleitungen.
Menüeintrag Typ: Kurs
Die Verlinkung zu einem bestimmten Kurs (Kursdetailansicht) kann ebenfalls als Menüpunkt realisiert werden, indem man aus der Liste Kurs auswählt und dann den zu verlinkenden Kurs auswählt.
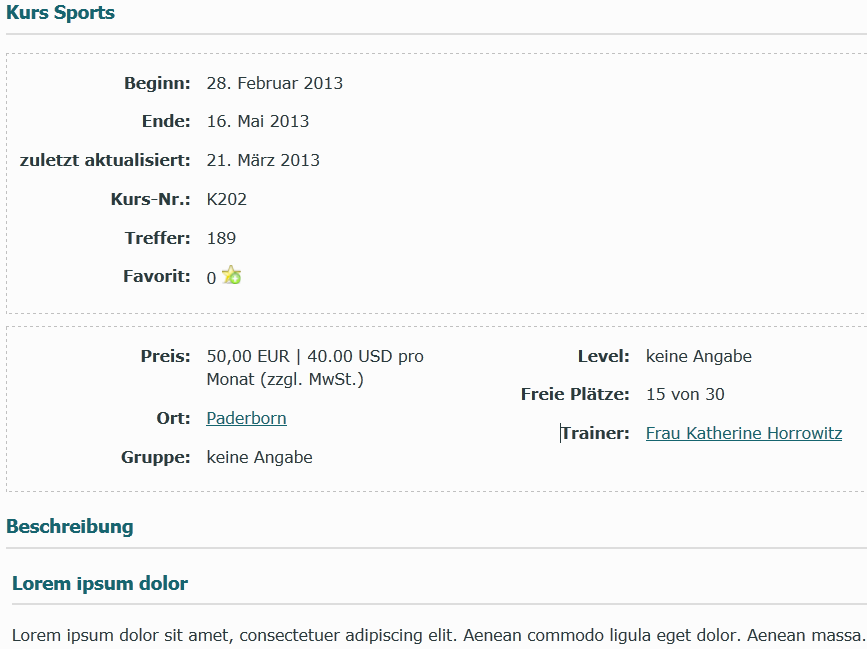
Klickt der Benutzer auf Buchen öffnet sich das Buchungsformular.

Hier erhalten Sie weitere Informationen über:
Einstellungen für Anzeige des Buchungsformulars
Benutzerdefinierte Felder (Anmeldeformular erweitern)
Einstellungen für den Buchungsprozess
Menüeintrag Typ: Kursvorlage
Auch eine Verlinkung zu einer "Kursvorlage" kann direkt erstellt werden (wie bei Kurs). Hier erhalten Sie dann die Ansicht einer einzelnen Kursvorlag. Wollen Sie eine Übersicht aller Kursvorlagen in der Kurstabelle ermöglichen, dann erstellen Sie eine Verlinkung über den Menütyp Kategorie (siehe oben).
Menüeintrag Typ: Tags
Tags sind Markierungen, die Kursen im Backend hinzugefügt werden können. Es können z.B. alle Kurse, die an Wochenenden stattfinden, mit einem Tag "Wochenendkurs" versehen werden. Man kann dann eine Verlinkung im Menü zu einer Auflistung der Wochenendkurse erstellen, indem man hier zunächst "Tags" auswählt und dann das entsprechende Tag einstellt. Dann erscheint eine Tabelle, die alle Kurse anzeigt, die diesem Tag zugeordnet sind.
Die Regeln zur Darstellung von Interessentenlisten und archivierten Kursen entsprechen denen bei der Darstellung eines Menüeintrages vom Typ Kategorie.
Menüeintrag Typ: Trainerliste (und Trainerprofile)
Die Trainerliste wird über den Menüpunkt vom Typ Trainerliste erzeugt. Auf der Trainerliste wird das Bild des Trainers (falls vorhanden), sein Anzeigename und die Beschreibung dargestellt. Klickt man den Link ">> mehr", gelangt man zu den Trainerprofilen. Von dieser Liste kann man auf ein Trainerprofil verlinken. Auf dem Trainerprofil erscheint neben dem Bild, dem Anzeigennamen und der Beschreibung des Trainers auch eine Tabelle mit den aktuellen Kursen, die der Trainer gibt.

Ob Sie die Firmendaten des Trainers im Frontend anzeigen möchten, können Sie einzeln auswählen unter Optionen > Misc > Öffentliches Trainerprofil
Wichtiger Hinweis zum Ausblenden eines Trainerprofils im Frontend
Das Trainerprofil kann vom Besucher Ihrer Website noch über zwei weitere Wege erreicht werden:
1. über die Verlinkung des Trainernamens auf der Kursbeschreibung.
Wollen Sie nicht, dass der Inhalt aus dem Feld "Beschreibung" beim Trainer im Frontend im Trainerprofil erscheint, haben Sie folgende Möglichkeiten:
- In der Anlage eines Kurses unter "weitere Parameter" > Trainer > Verbergen. Dies bewirkt, dass der Trainername im Frontend in den Kursdetails nicht angezeigt wird und somit keine Verlinkung auf sein Profil erscheint. Wenn Sie allerdings einen Menüpunkt Trainerliste angelegt haben, ist das Profil des Trainers hierüber weiter zu erreichen.
- Sie möchten, dass der Trainername angezeigt wird, aber keine Verlinkung zu seinem Profil angezeigt wird: Dann stellen Sie bei der Anlage eines Kurses unter "weitere Parameter" > Trainer > Anzeigen ein, aber in der Trainerliste Backend den Trainer unter "freigegeben" ab. Das Abklicken unter "freigegeben" hat zur Folge, das auch der Trainer nicht mehr unter dem Menüpunkt "Trainerliste" erscheint.
2. Möchten Sie nicht, dass die Trainerprofile über das Plugin Suche angezeigt werden, aktivieren Sie das Plugin "Suche - OSG Seminar Manager Tutoren" nicht.
Weitere Informationen: Trainerprofile anlegen und bearbeiten
Andere Wege der Veröffentlichung
Sie können Ihre Veranstaltungen auch über die Module
"Nächste Termine" und
"Kalender"
veröffentlichen.
Referenzen
by WEBTRIBUTE GmbH
Bederstrasse 77, 8002 Zürich
+41 44 586 00 18
Impressum | GNU license | Datenschutz