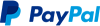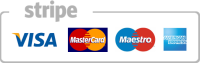Mit Preisgruppen arbeiten PRO Version - einem Kurs mehrere Preise geben
Mit Preisgruppen arbeiten ab Version 3.1.0.0 (OSG Seminar Manager PRO)
Wichtiger Hinweis: Mit dem OSG Seminar Manager PRO wurde eine neue Preisstruktur veröffentlicht. Die hier folgende Anleitung ist nur gültig für OSG Seminar Manager Versionen ab Version 3.1.0.0. Eine Anleitung zum Arbeiten mit Preisgruppen bis zur Version 2.13.8 finden Sie hier.
Sie können für einen Kurs gleichzeitig mehrere Preise auf dem Anmeldeformular anzeigen.
Grundsätzlich geben Sie Ihrem Kurs zunächst einen Standardpreis. Der Standardpreis ist der Preis, den Sie unter Kurs bearbeiten als 1.Preis anlegen. Dieser wird im Anmeldeformular IMMER angezeigt:
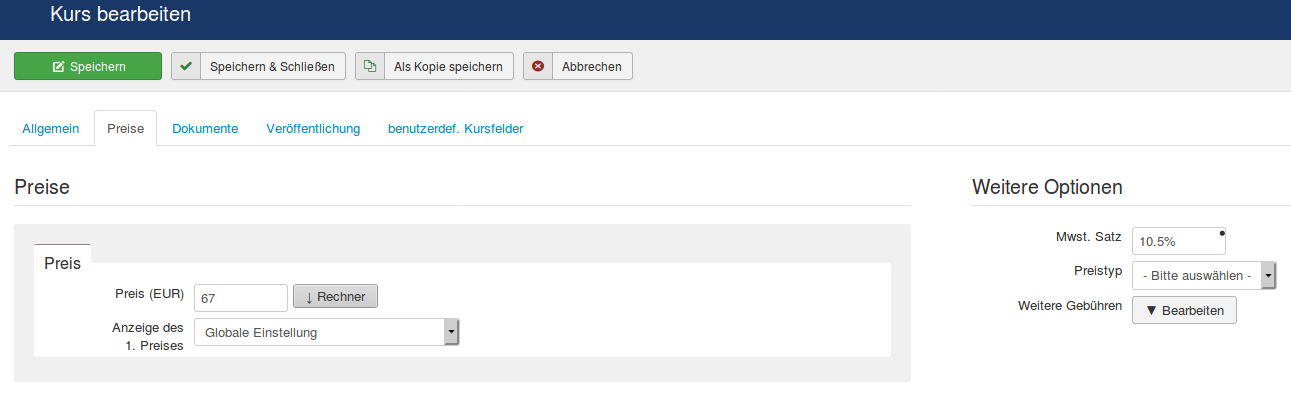
Um im Anmeldeformular noch weitere Preise anzuzeigen, müssen Sie Preisgruppen anlegen.
Im Anmeldeformular werden diese Preise, der Standardpreis und die weiteren Preise, dann angezeigt. Dies kann so aussehen:
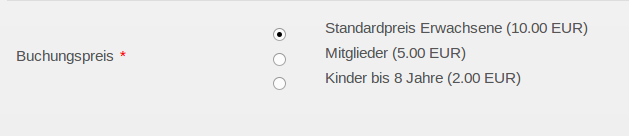
![]() Tipp: Der Titel Standardpreis kann per Joomla > Sprachen > Overrides umbenannt werden. In unserem Beispiel haben wir Standardpreis umbenannt in Standardpreis Erwachsene .Der Schlüssel (Sprachparameter) hierfür ist com_seminarman_price_standard
Tipp: Der Titel Standardpreis kann per Joomla > Sprachen > Overrides umbenannt werden. In unserem Beispiel haben wir Standardpreis umbenannt in Standardpreis Erwachsene .Der Schlüssel (Sprachparameter) hierfür ist com_seminarman_price_standard
Weitere Preise können:
- zeitlich ein- und ausgeblendet werden
- und/oder nur bestimmten Usergruppen sichtbar gemacht werden
Um neben dem Standardpreis weitere Preise im Anmeldeformular anzuzeigen, legen Sie im ersten Schritt zunächst global Preisgruppen an, die Sie für Ihre Kurse zur Verfügung haben möchten. Danach entscheiden Sie für jeden Kurs einzeln, welche Preisgruppen für diesen genutzt werden soll und können auch noch einmal die Preisgruppen für jeden Kurs individuell anpassen.
1. Schritt: Preisgruppen anlegen
 Hinweis: Benötigen Sie pro Kurs nur einen weiteren Preis, dann reicht es aus, eine Preisgruppe anzulegen. Ausnahme: Die Preise sollen nur für ausgewählte verschiedene Benutzergruppen sichtbar sein.
Hinweis: Benötigen Sie pro Kurs nur einen weiteren Preis, dann reicht es aus, eine Preisgruppe anzulegen. Ausnahme: Die Preise sollen nur für ausgewählte verschiedene Benutzergruppen sichtbar sein.
Um eine Preisgruppe anzulegen, gehen Sie auf Einstellungen > Tab:Preisgruppen.

Um eine neue Preisgruppe zu erstellen, klicken Sie auf den Button Neue Preisgruppe.
![]()
Es öffnet sich dieses Fenster:
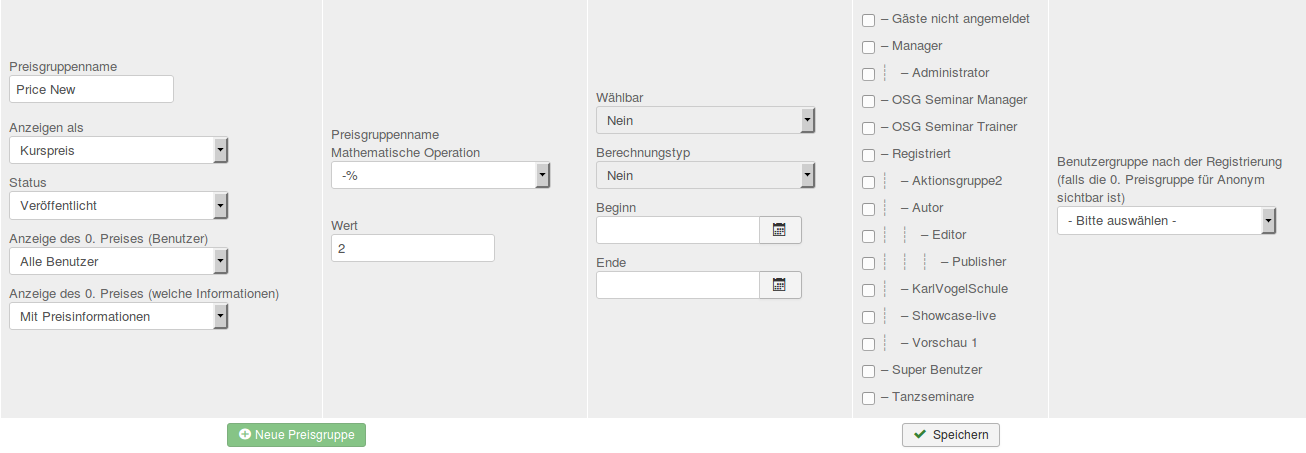
- Legen Sie zunächst den Preisgruppennamen fest (zum Beispiel Mitgliederpreis oder Frühbucherrabatt usw.)
- und wählen die mathematische Operation aus, mit der der Preis vom Standardpreis berechnet werden soll.
- Wählen Sie unter Anzeigen als: Kurspreis
- Status: Wählen Sie den Status für die Preisgruppe aus:
- Status Veröffentlicht - die Preise werden im Frontend angezeigt (Voraussetzung: sie sind für einen Kurs aktiviert)
- Status versteckt/archiviert und Papierkorb - Die Preise sind unter Kurs bearbeiten sichtbar und können aktiviert werden, werden aber im Frontend nicht angezeigt.
- Anzeige des x. Preises: Bedeutet
- Niemand - Preis ist nicht sichtbar im Frontend
- Alle Benutzer - Preis im Anmeldeformular für alle Benutzer sichtbar
- Zugewiesene Benutzergruppe - Preis nur sichtbar für die zugewiesenen Benutzer, die im Frontend eingeloggt sind. Dies macht Sinn, wenn zum Beispiel Mitarbeiter den Mitarbeiterpeis sehen sollen, aber die anderen Besucher Ihrer Website nicht.
- Um eine Benutzergruppe zuzuweisen klicken Sie unter Zugewiesene Benutzergruppe die Benutzergruppe an, für die der Preis nur sichtbar sein soll.
 Hinweis: Haben Sie unter Anzeige des x. Preises Alle Benutzer ausgewählt und dennoch der Preisgruppe eine Benutzergruppe zugewiesen, so sehen alle diesen Preis, aber er ist im Anmeldeformular für dies zugewiesene Benutzergruppe vorausgewählt, wie hier der Mitgliederpreis:
Hinweis: Haben Sie unter Anzeige des x. Preises Alle Benutzer ausgewählt und dennoch der Preisgruppe eine Benutzergruppe zugewiesen, so sehen alle diesen Preis, aber er ist im Anmeldeformular für dies zugewiesene Benutzergruppe vorausgewählt, wie hier der Mitgliederpreis: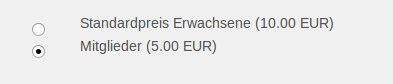
- Beginn und Ende: Hier können Sie festlegen, in welchem Zeitraum diese Preisgruppe im Anmeldeformular angezeigt wird.
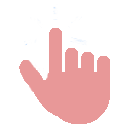 Tipp: Sollen die Preisgruppen je Kurs zu unterschiedlichen Zeiten angezeigt werden, empfehlen wir, diese Felder nicht auszufüllen. Diese Einstellung können Sie später unter Kurs bearbeiten für jeden Kurs separat vornehmen.
Tipp: Sollen die Preisgruppen je Kurs zu unterschiedlichen Zeiten angezeigt werden, empfehlen wir, diese Felder nicht auszufüllen. Diese Einstellung können Sie später unter Kurs bearbeiten für jeden Kurs separat vornehmen. - Zum Schluss speichern Sie unbedingt.
2. Schritt: Preisgruppen für Kurse aktivieren
Unter Kurs bearbeiten > Tab:Preise können Sie durch einen Haken die Preisgruppe für einen Kurs aktivieren. Er wird dann im Anmeldeformular angezeigt
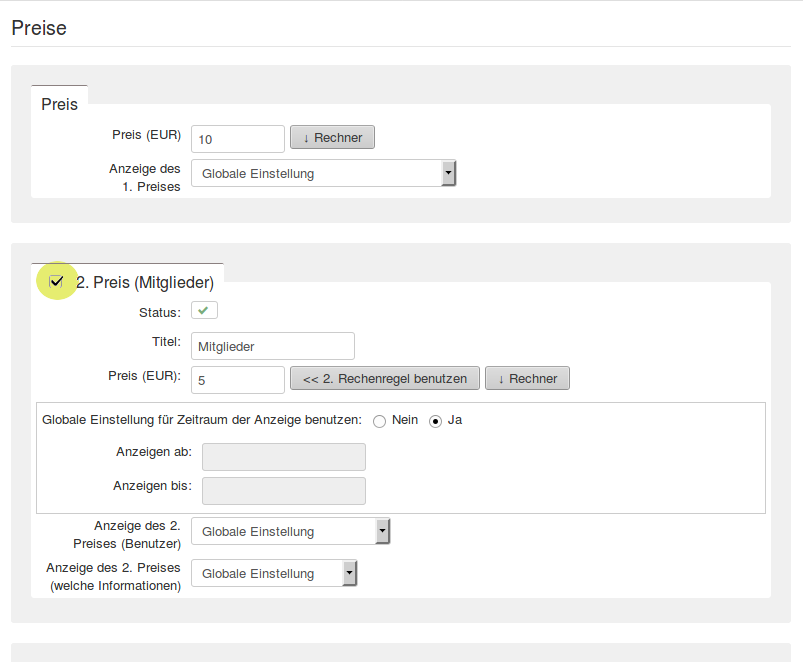
2. Schritt: Preisgruppen individuell pro Kurs bearbeiten
Sie können nun individuelle Einstellungen für diese Preisgruppe vornehmen:
- Titel: Sie können den Titel individuell anpassen
- Preis (EUR): Nutzen Sie die Rechenregel oder überschreiben Sie den Preis individuell
 ! Beachten Sie: Wenn Sie an der mathematischen Operation der Preisgruppen Änderungen vornehmen, müssen Sie in den bereits veröffentlichten Kursen die Rechenregeln nochmals ausführen, da dies nicht automatisch umgesetzt wird.
! Beachten Sie: Wenn Sie an der mathematischen Operation der Preisgruppen Änderungen vornehmen, müssen Sie in den bereits veröffentlichten Kursen die Rechenregeln nochmals ausführen, da dies nicht automatisch umgesetzt wird. - Globale Einstellung für Zeitraum der Anzeige benutzen: Klicken Sie Nein an, wenn Sie einen individuellen Zeitraum für die Anzeige dieses Preises eingeben möchten und tragen dann den Zeitraum ein.
- Anzeige des x. Preises: Hier können Sie die globale Einstellung der Preisgruppen überschreiben.
Weitere Informationen zu Preisen und Preiseinstellungen:
Referenzen
by WEBTRIBUTE GmbH
Bederstrasse 77, 8002 Zürich
+41 44 586 00 18
Impressum | GNU license | Datenschutz