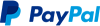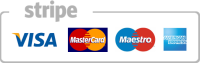Mit Preisgruppen arbeiten
Mit Preisgruppen arbeiten (bis Version 2.13.8)
(Diese Anleitung wurde am 3.2.18 überarbeitet)
Wichtiger Hinweis: Ab dem 13.03.19 wurde mit dem OSG Seminar Manager PRO eine neue Preisstruktur veröffentlicht. Die Anleitung dazu finden Sie hier. Die hier folgende Anleitung ist nur gültig für OSG Seminar Manager Versionen bis Version 2.13.8
Aktivierung der Funktion
Um die Funktion mehrerer Preisgruppen zu aktivieren, müssen Sie diese zunächst zugänglich machen. Gehen Sie hierzu auf Optionen > Tab:Allgemein und stellen unter Anzeige des 1. - 5. Preises ein, welche Benutzer die Preise später im Anmeldeformular sehen und auswählen können sollen. Mehr Informationen am Ende dieser Anleitung.
Preisgruppen anlegen
Um eine zusätzliche Preisgruppe anzulegen, gehen Sie auf "Einstellungen > Preisgruppen". Hier legen Sie auf der rechten Seite den Preisgruppennamen fest (zum Beispiel "Frühbucherrabatt") und wählen die mathematische Formel aus, mit der der 2. Preis vom Standardpreis berechnet werden soll.
Der Preis ist öffentlich sichtbar, wenn keine weiteren Einstellungen vorgenommen werden (vorausgesetzt, Sie haben unter Optionen > Tab:Allgemein und stellen unter Anzeige des 1. - 5. Preises, diesen Preis für alle Benutzer zugänglich gemacht)
Klicken Sie, wie auf diesem Beispiel öffentlich an, dann wird dieser Preis für öffentliche Benutzer vorausgewählt sein.)
Nun wechseln Sie in den Kurs, für den dieser Preis gelten soll. Hier klicken Sie auf << 2. Rechenregel benutzen und es wird der 2. Preis angewendet.
Alternativ können Sie auch manuell einen Preis angeben, die Rechenregel muss nicht zwingend genutzt werden.
Wenden Sie dieses Verfahren entweder für jeden Kurs an, für den der Rabattpreis gelten soll oder auf die entsprechende Kursvorlage.
Das Ergebnis ist dann im Frontend sichtbar, wenn man auf Diesen Kurs buchen klickt:

Soll ein Preis nur für registrierte User sichtbar sein, die einer bestimmten Benutzergruppe angehören, dann gehen Sie bei der Anlage des Preises ebenso vor, und dass Sie hier dem Preis die gewünschte registrierte Gruppe zuordnen.
Hier haben wir in Joomla! eine Benutzergruppe angelegt, die Mitarbeiter heißt und dieser Benutzergruppe den Preis Mitarbeiter zugeordnet:
! Beachten Sie: Achten Sie dann auch darauf, dass Sie unter Optionen > Tab:Allgemein unter Anzeige des 1. - 5. Preises, die gewünschte Preisgruppe nur für die zugewiesene Benutzergruppe zugänglich gemacht haben.
! Beachten Sie: Immer, wenn Sie an den eingerichteten Preisgruppen Änderungen vornehmen, müssen Sie in den bereits veröffentlichten Kursen unbedingt die Rechenregeln aktualisieren, da dies nicht automatisch umgesetzt wird.
Anzeigeoptionen für Preise im Frontend
Über Einstellungen > Optionen regeln Sie, welche Preisgruppen welcher Benutzergruppe angezeigt werden:
- Niemand - Es wird nur der Standardpreis angezeigt, unabhängig davon, ob man angemeldet ist oder nicht
- Zugewiesene Benutzergruppe - Es wird nur der Preis für die zugewiesene Benutzergruppe sichtbar. Andere können den Preis nicht sehen.
- Alle Benutzer - Jeder Preis ist für alle sichtbar.
- nur Preisgruppenname - Auf dem Anmeldeformular wird (für alle sichtbar) nur der Preisgruppenname angezeigt (ohne Betrag dahinter)
Beispiel für die Anzeige von nur Preisgruppename:
Preisanzeigen rückgängig machen
Möchten Sie, dass der 2. oder 3. Preis grundsätzlich nicht mehr angezeigt werden, klicken Sie unter Einstellungen > Preisgruppen einfach das Häkchen wieder ab und speichern Sie. Sofort wird wieder der Standardpreis für alle Kurse angezeigt.
Soll der 2. oder 3. Preis nur für bestimmte Kurse nicht mehr angezeigt werden, nehmen Sie diese Einstellung unter Kurs > weitere Parameter vor. Hier können Sie die Anzeige des 2. Preises oder Anzeige des 3. Preises individuell einstellen:
Eine zweite Währung anzeigen lassen
Eine zweite Währung gibt man ein unter >Einstellungen >Optionen >Vorgaben. Hier die Währung auswählen und den Wechselkurs eingeben.
Weitere Informationen zu Preisen und Preiseinstellungen:
Zahlungsprozess definierren und Zahlungsgebühr einrichten
Referenzen
by WEBTRIBUTE GmbH
Bederstrasse 77, 8002 Zürich
+41 44 586 00 18
Impressum | GNU license | Datenschutz