Zahlungsprozess definieren
Version OSG Seminar Manager V2.12.x
Stand 10.02.2017
Hier geht es zu: Buchungsprozess definieren
Zahlung über Paypal ermöglichen
Seminar Manager > Optionen > Bezahlung. Stellen Sie hier Paypal aktiv auf Ja, erhält der Anmelder nach dem Absenden der Anmeldung eine Möglichkeit nach Payal weiter geleitet zu werden.
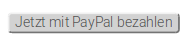
Untern den Optionen stehen Ihnen 3 PayPal IPN Sockets zur Auswahl; Erläuterung: Bei Zahlung über Papal wurden teilweise die Buchungen nicht mehr als bezahlt markiert. Als Lösung bieten wir 3 Sockets für die Verbidnung mit PayPal zur Auswahl. Voreingestellt ist ssl:443, laut Papal soll das angeblich einwandfrei mit einer Website mit SHA-256 Verschüsselung funktionieren. Ist das bei Ihnen nicht der Fall, müssen Sie testen, was bei Ihrer Site funktioniert.
Rechnung nach Zahlung. Sollten Sie diese Einstellung auf Ja stellen, dann wird keine E-Mail Bestätigung an den Anmelder versandt, bis er über paypal gezahlt hat und er erhält auch erst dann die Rechnung.
So sieht der Workflow mit PayPal IPN aus:
Wenn der PayPal Payment Status ist completed, wird der Buchungsstatus wird auf bezahlt gesetzt.
Wenn die Option Rechnung nach PayPal-Zahlung auf Ja gesetzt ist und der PayPal Payment Status ist NICHT Refunded/Canceled_Reversal/Reversed und es wurde noch keine Rechnung generiert, dann wird die Rechnung generiert und die Buchungsbestätigung versendet.
Zahlungsgebühren einrichten
Stand 21.01.2016,
OSG Seminar Manager – ab Version2.11.0alpha1
Voraussetzungen
Um eine Zahlungsgebühr einzurichen müssen zwei Voraussetzungen erfüllt sein:
1. Bestellübersicht anzeigen lassen.
Dazu gehen Sie zu Seminar Manager > Optionen > Allgemein. Hier Bestellübersicht anzeigen auf Ja stellen.
2. Auswahl der Zahlungsart aktivieren
Dazu gehen Sie im Backend auf Seminar Manager > Optionen > Bezahlung. Setzen Sie die Option Auswahl der Zahlungsart aktiv auf Ja.
Gebühren festlegen
An dieser Stelle haben Sie auch die Möglichkeit, die Gebühren für die Zahlungsarten Ihrer Kunden fest zu legen. Sie haben die Auswahl zwischen Pauschale und %. Die Pauschale zieht einmalig eine fest gelegte Gebühr zum Kurspreis hinzu. Wäheln Sie %, dann wird die Gebühr prozentual vom Gesamtpreis berechnet.
Ansicht im Frontend wenn Zahlungsgebühren eingestellt sind:
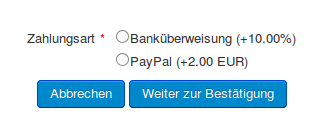
Auf der Bestätigungsseite wird dann Zahlungsgebühr in der Zahlungsübersicht aufgeführt:
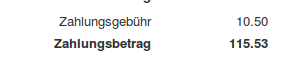
Bestätigungsinfo
Unter Bestätigungsinfo können Sie den Text angeben, der im Frontend unter der Zahlungsübersicht erscheint. Der Standard für die gewählte Banküberweisung ist zum Beispiel „Bitte überweisen Sie
den Betrag in den nächsten Tagen auf unser Konto". Sie können mit dem Sprachparameter diesen Text in mehreren Sprachen für Ihr Frontend anpassen. Ist Ihre Website einsprachig, können Sie an dieser Stelle auch den Sprachparameter überschreiben und einen anderen Text eingeben.
Weiterführende Informationen zum Thema Preise:
Weitere Gebühren festlegen
Preise und Mehrwertsteuer
Mit Preisgruppen arbeiten