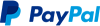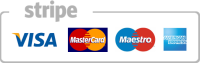Teilnehmerlisten und Zertifikate
Teilnehmerlisten und Zertifikate
Auf dieser Seite erfahren Sie alles über die Erstellung von Teilnehmerlisten,
und Zertifikaten. Beachten Sie auch unsere wichtigen
Hinweise für die PDF Generierungen am Ende dieser Site.
Teilnehmerliste
Um bestimmte Zeilen zu wiederholen in der Teilnehmerliste, muss die LOOP Funktion in den Quellcode eingebaut werden.
Wenn Sie den OSG Seminar Manager downloaden, enthält dieser bereits eine Vorlage für die Teilnehmerliste. Diese ist bereits mit LOOP erstellt. Leider passiert es immer wieder, dass diese Funktion gelöscht oder verschoben wird, so dass die Wiederholung der Teilnehmerdaten nicht mehr funktioniert.
HINWEIS: Um einen sauberen und übersichtlichen Tabellenumbruch, bei langen Teilnehmerlisten mit mehreren Seiten, sicherzustellen, sollte darauf geachtet werden, dass <thead> und <tbody> korrekt definiert werden.
Beispiel um in einer Tabelle die Zeilen zu wiederholen:
<table>
<thead>
<tr>
<td><strong>Name</strong></td>
<td><strong>Vorname</strong></td>
<td><strong>E-Mail</strong></td>
</tr>
</thead>
<tbody>
<tr class="{LOOP}">
<td>{LASTNAME}</td>
<td>{FIRSTNAME}</td>
<td>{EMAIL}</td>
</tr>
</tbody>
</table>
Namensschilder oder andere Listen erstellen
Mit dem Plugin "Zusätzliche PDF Listen" , können Sie beispielsweise Namensschilder erstellen.
Hier erhalten Sie eine Anleitung Zusätzliche PDF Listen erstellen
Zertifikate erstellen
Der OSG Seminar Manager bietet zwei Wege zum Erstellen von Zertifikaten an.
1. Weg: Die Erstellung eines Serienzertifikates
Wenn Sie auf Ihrem Anmeldeformular bei der Buchung mehrere Teilnehmernamen erfassen, dann bietet es sich an, ein Serienzertifkat zu erstellen. Dieses ermöglicht es, alle hier eingetragnene Teilnehmer zu erfassen. Mit einem Klick werden hier für alle Teilnehmer Zertifikate erstellt, die dann in einer PDF zusammen gefasst werden.
Gestalten Sie zunächst die Zertifikatsvorlage für den jeweiligen Kurs unter „Kurs bearbeiten“ > Dokuments > Vorlage für Serienzertifikat. Sie können auch den Zertifkatstext in einer Kursvorlage gestalten. Es können alle Parameter wie auch in der Teilnehmerliste verwendet werden. Wie sie eine solche Vorlage gestalten können, erfahren Sie unter in unserer Kurzanleitung E-Mail Vorlagen bearbeiten und auswählen.
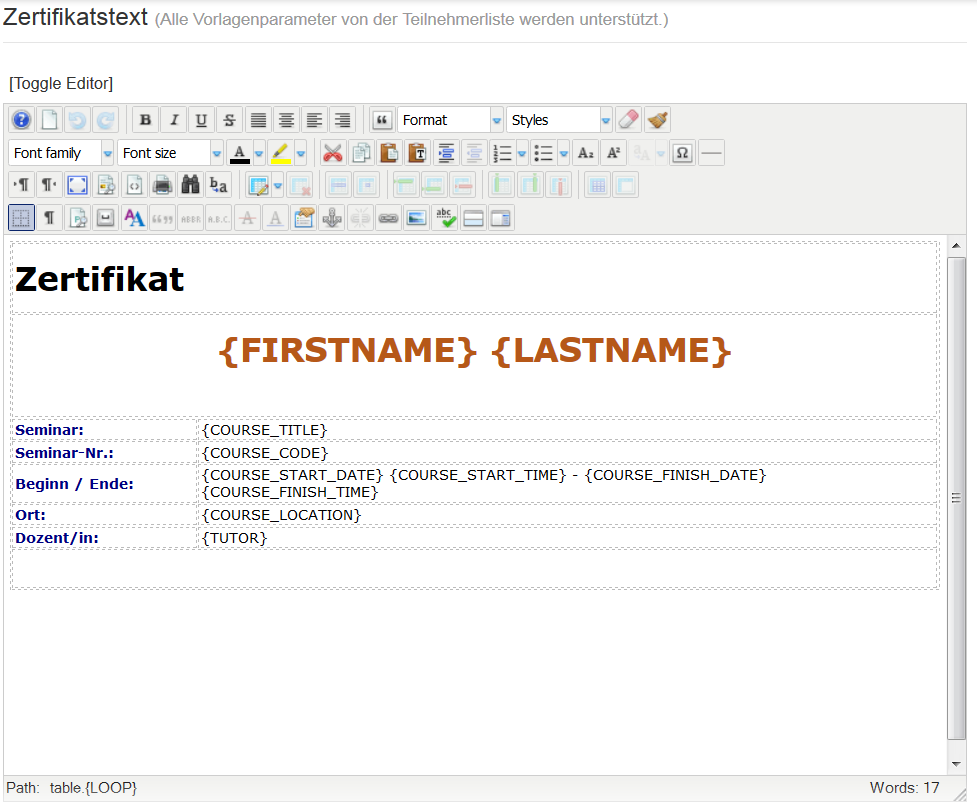
Gehen Sie nun zu OSG Seminar Manager → Kurse, wählen Sie einen Kurs aus (1) und klicken auf den Zertifikatsbutton (2)
Die so generierte PDF kann nun gedruckt/gespeichert werden.
! Tipp: Wenn Sie nicht jedes Zertifikat einzeln layouten möchten, nutzen Sie die Kursvorlage, layouten dort Ihr Zertifikat und kopieren es dann gleich mit, wenn Sie einen Kurs anlegen. Sie können auch das Zertifikat layouten und dann den Quelltext in die nächste Zertifikatsvorlage einbinden.
Beachten Sie aber unbedingt unsere Hinweise* am Ende.
Einstellung der Reihenfolge der Druckreihenfolge unter Misc.
2. Weg: Die Erstellung eines Einzelzertikates (ab Version 2.12.5)
Die über diesen Weg erstellten Zertifikate werden über eine PDF Vorlage gestaltet und können für jede Buchung einzeln erstellt werden. Im Unterschied zum Zerienzertifikates wird jeweils nur ein Zertifikat für eine Buchung erstellt. Dies bietet sich an, wenn Sie die Anmeldung von nur einem Teilnehmer pro Buchungsvorgang zulassen.
1. Schritt: Zunächst sollten Sie die Vorlage für die Zertifikate erstellen. Entweder nutzen Sie die vorgelieferte Version und passen diese an oder Sie erstellen eine neue Vorlage. Die Vorlage finden Sie unter Einstellungen > PDF Vorlagen. Die Erstellung und Bearbeitung einer Vorlage ist beschrieben unter PDF Vorlagen. Unter benutzen für müssen Sie Zertifikate angeben.
2. Schritt: Ordnen Sie die Vorlage den Kursen zu
Wählen Sie die entsprechende Vorlage unter "Kurs bearbeiten"
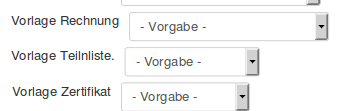
Als Standard ist -Vorgabe- ausgewählt. Vorgabe ist die Vorlage, bei der das Sternchen angeklickt ist:
![]()
Möchten Sie eine andere Vorlage für diesen Kurs nutzen, wählen Sie eine andere Vorlage aus.
3. Schritt: Entscheiden Sie, ob User Ihre Zertifikate unter Meine Buchungen sehen sollen
Unter Optionen > Reiter Misc > Meine Buchungen > Zertifkat anzeigen können Sie diese Einstellung vornehmen.
Nun können Sie Zertifikate erstellen: Gehen Sie dazu zu Buchungen. Wählen Sie die Buchungen aus, für die Sie Zertifikate erstellen möchten und klicken oben links auf den Button Zertifkat generieren. Durch nochmaliges Generieren von Zertifikaten wird das bereits erstellte Zertifikat überschrieben.
*Wichtige Hinweise zur Bearbeitung von Zertifikaten und Namensschildern
1. Für eine fehlerfreie Leistung (beispielsweise einen korrekten Seitenumbruch) sollte man einige Einstellungen im angewendeten Editor-Plugin übernehmen. Hier die Einstellungen in zwei bekannten Editor-Plugins:
JCE
Unter Komponenten → JCE Editor → Global Configuration
„Validate HTML“ muss deaktiviert sein.
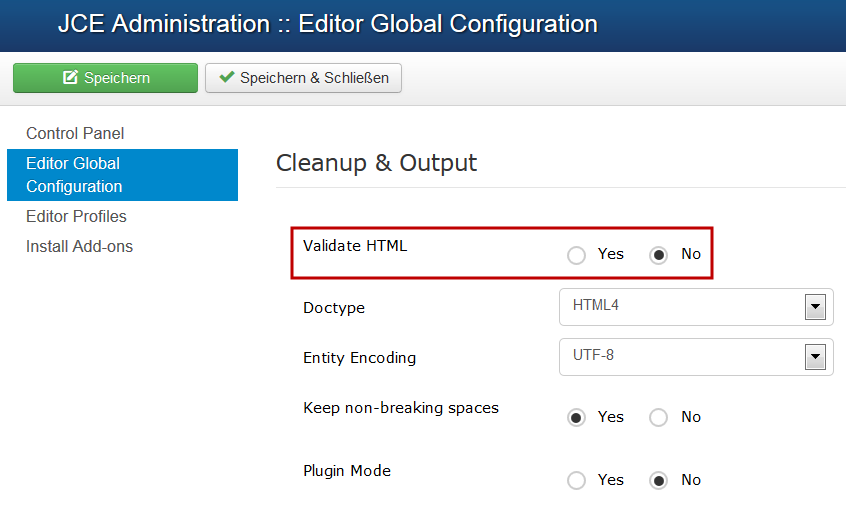
TinyMCE
Unter dem entsprechend für die Benutzergruppen gezielten Voreinstellungs-Tab...
... setzen Sie die folgenden Optionen:
- Joomla Textfilter benutzen: Nein
- Zusätzlich erlaubte Elemente um br[pagebreak] ergänzen:
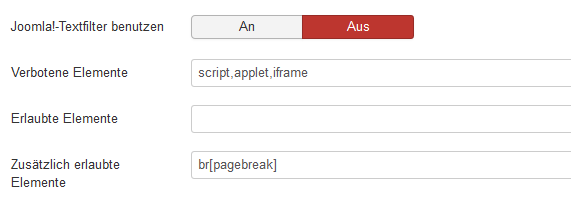
2. Bezogen auf die Quellcode-Ansicht des Editors:
class="{LOOP}"
Sorgt für einen Schleifendurchlauf aller Kursteilnehmer und sollte nicht entfernt werden.
<br pagebreak="true" />
Sorgt für einen Seitenumbruch nach jedem Zertifikat und sollte auch nicht entfernt werden
Referenzen
by WEBTRIBUTE GmbH
Bederstrasse 77, 8002 Zürich
+41 44 586 00 18
Impressum | GNU license | Datenschutz