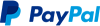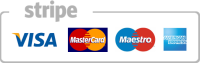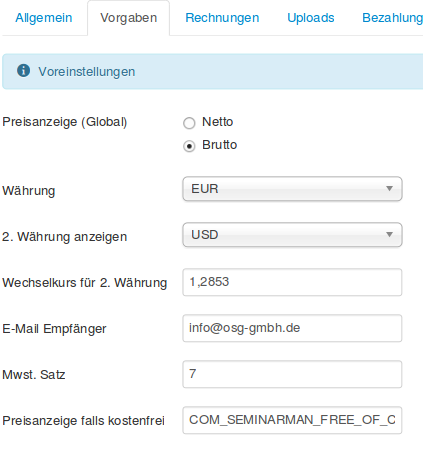Optionen
Verwaltung im Administrationsbereich: Optionen
OSG Seminar Manager V2.12
Stand: 13.02.2017
Ist beim Überblick des OSG Seminar Managers der Reiter Einstellungen aktiv, findet man oben rechts in der Leiste einen Button Optionen, über den man eine grosse Anzahl von weiteren Einstellungsmöglichkeiten für den OSG Seminar Manager erreichen kann. Sie finden hier folgende Tabs:
Im folgenden geben wir Ihnen mehr Informationen zu den einzelnen Tabs.
Tab: Allgemein (früher Seminar Manager Einstellungen)
In diesem Reiter können die Grundeinstellungen des OSG Seminar Managers vorgenommen werden:
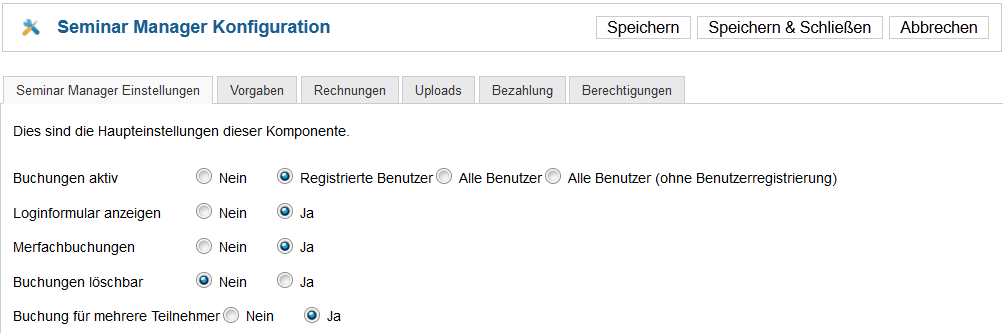
Zu allen Einstellungen finden Sie im Mouseover nähere Erläuterungen. Beachten sie hierzu insbesondere auch unsere Kurzanleitungen zur Definition des Buchungsprozesses,
Mehrfachbuchungen - Mit dieser Option erhält ein Besucher die Möglichkeit, einen Kurs mehr als einmal zu buchen. Dies kann interessant sein, wenn eine Person einen Kurs auch stellvertretend für andere Personen buchen können soll.
Buchungen löschbar - Hier kann ausgewählt werden, ob es möglich sein soll, Buchungen vollständig zu löschen. Sind Buchungen nicht löschbar, gibt es nur die Möglichkeit, Buchungen in den Papierkorb zu verschieben. Dieser kann weiterhin eingesehen werden.
Buchungen für mehrere Teilnehmer - Es kann eingestellt werden, dass ein Benutzer nur für eine Person buchen kann (wählen Sie Nein) oder auch für mehrere Teilnehmer ("Ja"). Für diese hinzugefügten Teilnehmer wird dann weder ein Benutzerkonto erstellt, noch werden alle Teilnehmerdaten erstellt.
Preisgruppen - Der OSG Seminar Manager verfügt über 5 einstellbare Preisgruppen. Die Sichtbarkeit dieser Preise kann hier eingestellt werden. Der 1. Preis ist immer und für alle sichtbar, aber es kann eingestellt werden ob der Brutto- und Nettopreis angezeigt wird oder nur der Name der Preisgruppe. Beachten sie hierzu insbesondere auch unsere Kurzanleitung Arbeiten mit Preisgruppen Alle weiteren Preisgruppen können nicht angezeigt werden (wählen Sie Niemand aus), sichtbar sein für die Zugewiesene Benutzergruppe oder Alle Benutzer. Es kann auch hier wie beim 1. Preis nur der Name der Preisgruppe angezeigt werden.
Interessentenliste aktiv - Die Interessentenliste kann hier ein- oder ausgeschaltet werden. Ist sie aktiv, können sich Benutzer für einen nicht terminierten Kurs (also eine Kursvorlage) einschreiben.
Bestellübersicht anzeigen - In z.B. Deutschland ist es gesetzlich vorgeschrieben (siehe z.B. hier), nach einer Eingabe der Bestelldaten (wie hier für einen Kurs) eine Bestellübersicht anzuzeigen, auf der der Grundpreis, der Preis plus Mehrwertsteuer und der Gesamtpreis (z.B. bei mehreren Teilnehmern) angezeigt wird (sogenannte Button-Lösung).
Sitzungen - Zu einem Kurs können Sitzungen, also einzelne Kurstermine, angegeben werden. Dies erfolgt im Administrator-Backend bei der Kursübersicht. Dort gibt es eine Spalte Sitzungen, in der bei jedem Kurs ein verlinktes Icon zu sehen ist:
![]()
Wie Sie sitzungen anlegen erfahren Sie unter Kurse - Einzeltermine
Diese erstellten Sitzungen werden dann in der Kursdetailansicht angezeigt:
![]()
Falls Sie Sitzungen nicht verwenden möchten, können Sie die Funktion hier ausschalten.
Tags anzeigen - Tags sind Markierungen, die an Kurse geheftet werden können. Falls keine Tags benötigt werden, kann die Anzeige von Tags hier ausgeschaltet werden (klicken Sie Verbergen). Mehr zu Tags unter Kurse bearbeiten.
Favoriten - Hier kann die Favoriten-Funktion an- und ausgeschaltet werden. Dabei wird z.B. auf der Kursseite ein Icon angezeigt, das zu den eigenen Favoriten eines eingeloggten Benutzers führt  , und ein weiteres, das einen Kurs zu den Favoriten des Benutzers hinzufügt
, und ein weiteres, das einen Kurs zu den Favoriten des Benutzers hinzufügt  .
.
Hyperlink Hier geht es darum, ob in der persönlichen Buchungsübersicht und in den eigenen Favouriten ein Link zum entsprechenden Kurs dargestellt wird.
Erfahrungslevel - Gibt es Kurse für verschiedene Erfahrungslevel (z.B. Anfänger, Fortgeschrittene etc.), kann man diese hier durch Wählen der Box "Anzeigen" sichtbar machen. Die Erfahrungslevel können unter Einstellungen - Referenzierte Tabellen editiert werden.
Ort - An dieser Stelle kann die Anzeige des Veranstaltungsortes an- und ausgeschaltet werden. Das wirkt sich sowohl auf die Kurstabelle aus (die Spalte "Ort" verschwindet falls Verbergen angeklickt ist), als auch auf die Kursübersicht und die Kursvorlage (auch hier verschwindet die Angabe Ort bei angeklicktem Verbergen.
Teilnehmergruppen - Teilnehmergruppen sind neben den Erfahrungsleveln eine Möglichkeit festzulegen, welche Eigenschaften die Teilnehmer eines Kurses haben sollten. Diese können ebenfalls editiert werden unter Einstellungen - Referenzierte Tabellen. Gibt es keine relevanten Gruppierungen der Teilnehmer, kann diese Anzeige abgeschaltet werden (klicken Sie Verbergen an).
Trainer - Trainer haben im OSG Seminar Manager nicht nur im Frontend eine Bedeutung, sondern können sich gegebenenfalls auch einloggen und haben Rechte im Backend durch die Usergruppe "Kurstrainer". Sollen Trainer im Frontend bei ihren Kursen nicht angezeigt werden, muss hier die Checkbox Verbergen angeklickt werden. Mehr zum Arbeiten mit Treinern finden Sie unter Verwaltung im Adminbereich > Trainer.
Berechnung aktueller Kapazität - Die Gesamtkapazität eines Kurses ist die Menge an insgesamt vorhandenen Kursplätzen. Die aktuelle Kapazität ist die Menge der aktuell noch buchbaren Plätzen. Hier legen Sie fest, welcher Status einer Buchung die freien Plätze eines Kurses (also die aktuelle Kapazität) herunter zählt. Steht diese Option auf Keine Berechnung, kann ein Kurs überbucht werden. Folgen davon sind zum Beispiel, dass dann die Warteliste, obwohl aktiviert, nicht in Kraft tritt oder auch die Anzeige der farbigen Indikatoren (Ampelanzeige) nicht mehr greifen kann, weil die freien Plätze nicht mehr berechnet werden.
Filterbox - Diese Box wird über der Kurstabelle zum Filtern und Durchsuchen des Kursangebots angezeigt. Falls das nicht gewünscht ist, klicken Sie "Verbergen" an.
Limitbox / List Limit / Kategorien - Die Limitbox ist die Auswahlbox, die angibt, wie viele Kurse in der Kurstabelle pro Seite angezeigt werden sollen. Gibt es mehr Kurse, wird unter der Kurstabelle eine Navigationsleiste eingeblendet, mit der man die einzelnen Seiten navigieren kann. Die Option List Limit ist die voreingestellte Anzahl. List Limit Kategorien hat derzeit keine Funktion (mehr).
Reihenfolge - Mit dieser Option wird gesteuert, wie die Kurse / Kursvorlagen in der Kurstabelle geordnet sind. Möglich sind Titel (alphanumerisch nach dem Titel), Beginn (des Kurses) oder Reihenfolge, d.h. die Reihenfolge wie die Kurse angelegt worden sind.
Komponenten Pfade - Der Pfad kann entweder im Joomla Breadcrumb oder innerhalb des OSG Seminar Managers oberhalb der Kurstabelle (über der Kategoriebeschreibung) angezeigt werden.
Tab: Vorgaben
Währung - Die Grundwährung, in der die Preise für Kurse etc. angegeben sind. Voreingestellt ist hier Euro.
2. Währung anzeigen / Wechselkurs für 2. Währung - Es kann eine weitere Währung angezeigt werden. Da die Preise in der 1. Währung eingestellt sind, wird der zweite Preis durch den hier angegebenen Wechselkurs bestimmt.
E-Mail Empfänger - Unter Optionen > Tab:Vorgaben > E-Mail Empfänger wird die E-Mail-Adresse eingestellt, die global für die OSG Seminar Manager Komponente genutzt wird.
 ! E-Mail Konfigurartion - So geht es:
! E-Mail Konfigurartion - So geht es:
Die hier eingetragene E-Mail erhält eine Kopie der versandten E-Mails für folgende Fälle:
- Buchungen auf Interessentenlisten oder
- Kurse und
- Interessentenbenachrichtigungen sowie
- eine Information über erfolgreiche Zahlungen über Paypal.
Bleibt das Feld leer, wird keine E-Mail versandt.
Ausnahme: Für Buchungen auf Kurse und Interessentenbenachrichtigungen gilt dies nur, wenn im BCC Feld oder Empfänger Feld der E-Mail Vorlagen (Einstellungen - Optionen - Reiter E-Mail Vorlagen) der Feldcode {ADMIN_CUSTOM_RECIPIENT} eingetragen ist. Ist der Feldcode {ADMIN_CUSTOM_RECIPIENT} überschrieben worden mit einer gültigen E-Mail Adresse, wird eine E-Mail an die dort eingetragene E-Mail Adresse versandt, auch wenn hier das Feld leer bleibt.
Wie Sie E-Mail Vorlagen erstellen, erfahren Sie in unserer Kurzanleitung E-Mail Vorlagen erstellen und auswählen.
Wie Sie E-Mails versenden, erfahren Sie unter Buchungen - E-Mail Absender.
Mwst. Satz - Aktuell für Kurse geltender Mehrwertsteuersatz. Voreingestellt ist der derzeit in Deutschland geltende Satz von 19%.
Tab: Rechnungen
Bei Buchung eines Kurses kann dem Benutzer automatisch eine Rechnung geschickt werden.
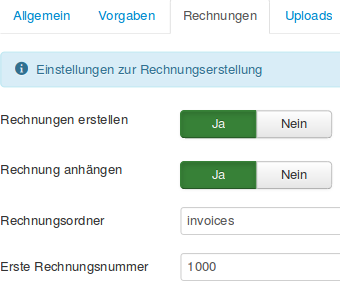
Rechnungen erstellen - Ist diese Option angestellt, werden Rechnungen bei einer Buchung erstellt und in den unten angegebenen Ordner gelegt.
Rechnungen anhängen - Diese Option bestimmt, ob Rechnungen an die Bestätigungs-E-Mail angehängt werden. Dazu muss allerdings auch die Option Rechnungen erstellen angestellt werden.
Rechnungsordner - Der Ordner, in dem die erstellten Rechnungen gespeichert werden, wird hier angegeben.
Erste Rechnungsnummer Diese Option bezeichnet die Rechnungsnummer der ersten generierten Rechnung.
Mit dem Parameter COM_SEMINARMAN_INVOICE_PREFIX können Sie einen Präfix vor die Rechnungsnummer auf der PDF Datei für die Rechnung setzen
Tab: Uploads
Uploads sind Dateien wie PDFs oder Bilder, die auf der Website angezeigt oder verlinkt werden. Die Erläuterungen zu Ihrer funktion finden Sie in den Mouseovers.
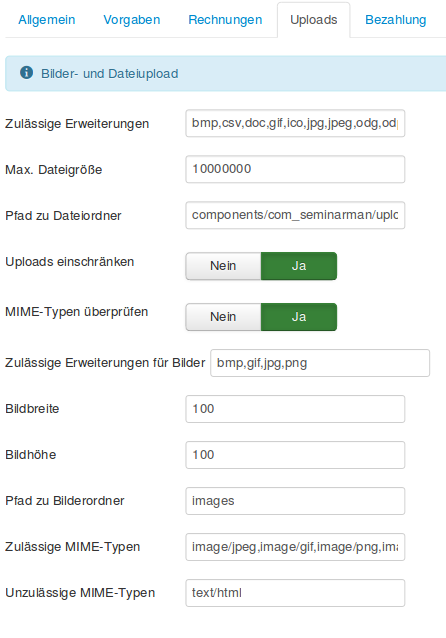
Pfad zum Dateiordner - Der Ort, an dem die hochgeladenen Dateien zu finden sind.
Uploads einschränken - Hier kann eingestellt werden, ob die hochzuladenen Dateien den eingestellten erlaubten Parametern entsprechen müssen. Falls dies nicht der Fall ist, wird eine Fehlermeldung ausgegeben. Falls nein, können alle Dateien hochgeladen werden.
MIME-Typen überprüfen - An dieser Stelle kann eingestellt werden, ob eine hochgeladene Datei auf ihren Dateityp hin geprüft werden soll. Dabei werden die weiter unten angegebenen zulässigen und unzulässigen MIME-Typen genutzt.
Bildbreite / Bildhöhe - Die hochgeladenen Bilder werden auf die angegebene Höhe oder Breite (je nachdem, welcher Wert größer ist) skaliert.
Tab: Bezahlung
Eine genaue Erläuterung finden Sie in den Mouseovers und in unserer Kurzbeschreibung Zahlungsprozess definieren.
Tab: Erweiterungen
Hier können Erweiterungen aktiviert werden. Eine ausführliche Beschreibung der Erweiterungen finden Sie unter
- Erweiterungen > Manuelle Buchung und Rechnungstellung
- sowie zusätzliche PDF Listen.
- Zur Handhabung der Warteliste finden Sie mehr Informationen in der Kurzanleitung Warteliste - Einstellungen und Handhabung
Tab: Benutzerdef. Kursfelder
Es gibt 5 benutzerdefinierte Felder für die Kurstabelle und Kursdetailansicht. Man kann jedem Feld einen Titel und einen Text geben. So kann man die Kurstabelle mit weiteren Spalten gestalten und in der Detailansicht weitere Informationen zur Verfügung stellen.
Unter Optionen > Tab: Benutzerdef. Kursfelder kann für jedes Feld ein Titel angegeben werden und entschieden werden, wo diese im Frontend angezeigt werden sollen (Kurstabelle und/oder die Detailansicht des Kurses).
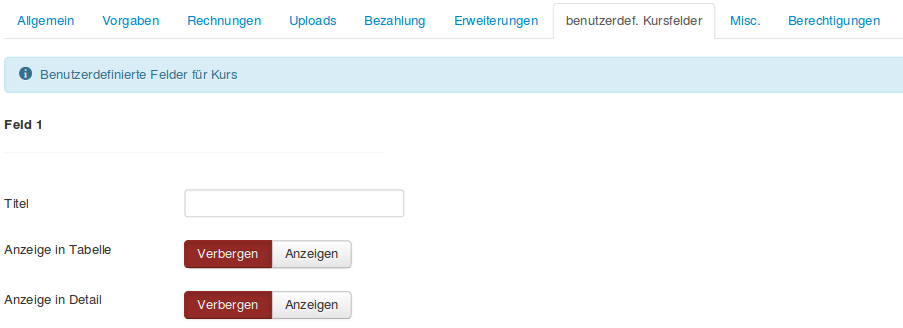
Oben können Sie zwischen 3 Layouts wählen:
Standard = Die Felder 1 -5 werden vor dem Preis angezeigt
![]()
Interlaced 1 = Feld 1 vor Tags, Feld 2 vor Ort, Feld 3 - 4 vor Preis, Feld 5 nach Preis
![]()
Interlaced 2 = Feld 1 - 2 vor Tags, Feld 3 vor Ort, Feld 4 vor Preis, Feld 5 nach Preis
![]()
Für die PDF- und E-Mailvorlagen haben Sie diese Parameter ebenfalls zur Verfügung.
Sie heißen
{COURSE_CUSTOM_FIELD_1}: Das 1. benutzerdefinierte Feld für Kurs
{COURSE_CUSTOM_FIELD_2}: Das 2. benutzerdefinierte Feld für Kurs
{COURSE_CUSTOM_FIELD_3}: Das 3. benutzerdefinierte Feld für Kurs
{COURSE_CUSTOM_FIELD_4}: Das 4. benutzerdefinierte Feld für Kurs
{COURSE_CUSTOM_FIELD_5}: Das 5. benutzerdefinierte Feld für Kurs
Tab: Misc
Der Tab Misc ist in verschiedene Abschnitte gegliedert.
Abschnitt Designeinstellungen - (Verfügbar ab Version OSG Seminar Manager PRO 3.1.0.0 ) Hier können Sie ein optionales Grid Layout für die Anzeige von Kategorien, Tags oder der Trainertabelle einstellen. Dieses Layout benötigt Bootstrap 3.
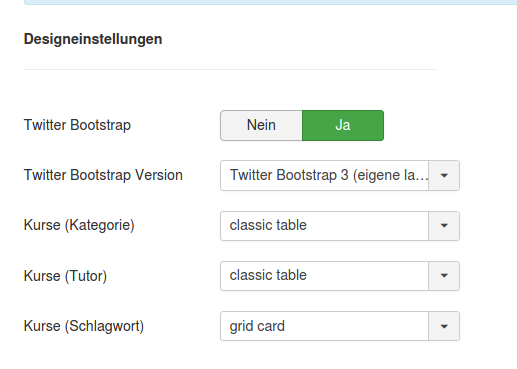
Beispiel für ein Gridlayout:
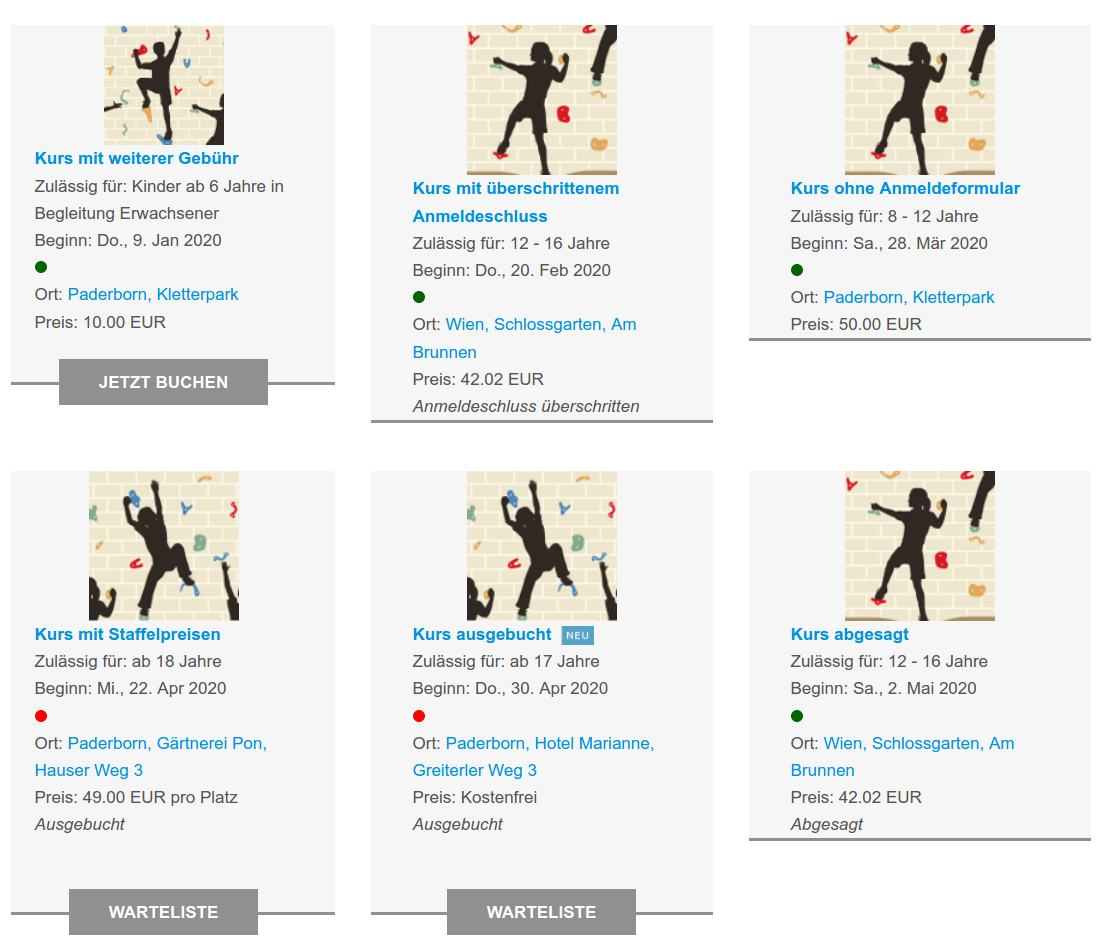
Abschnitt Kurse - Hier können Sie global einstellen, ab wann ein Kurs nicht mehr veröffentlicht werden soll und ob ein Zurück button auf die Kurstabelle unterhalb der Kursbeschreibung angezeigt werden soll.
Abschnitt Kurstabelle - Hier finden sich wichtige Einstellungen bezüglich der anzeige von Daten in der Kurstabelle. Die wichtigsten Erläuterungen finden Sie in den Mouseovers.
Abschnitt Interessentenliste - Hier könne Sie die Buchung auf die Interessentenliste freigeben.
Abschnitt Buchungsformular - Hier können globale Einstellungen für das Anmeldeformular vorgenommen werden. Mehr Informationen zum Buchungsformular in unserer Kurzanleitung Anmeldeformulare erweitern und bearbeiten.
Hinweis zum Toolitpp: Die Tooltipps können bei mobilen Geräten (vor allem Apple) zu Störungen führen. Hier können Sie die Tooltips im Buchungsformular ausblenden.
Abschnitt meine Buchungen - Hier nehmen Sie die Einstellungen für die Anzeige der daten unter dem Menüeintrag vom Typ Buchungen vor. Sie können hier Joomla! Benutzern erlauben, ihre Buchung bis x Tage vor Kursbeginn online zu stornieren. (Geben Sie einen negativen Wert ein, kann die Stornierung bis x Tage nach Kursbeginn noch erfolgen. Ein eingeloggter User kann dann unter dem Menüpunkt vom Typ Buchungen seine noch nicht als bezahlt markierten Buchungen stornieren.
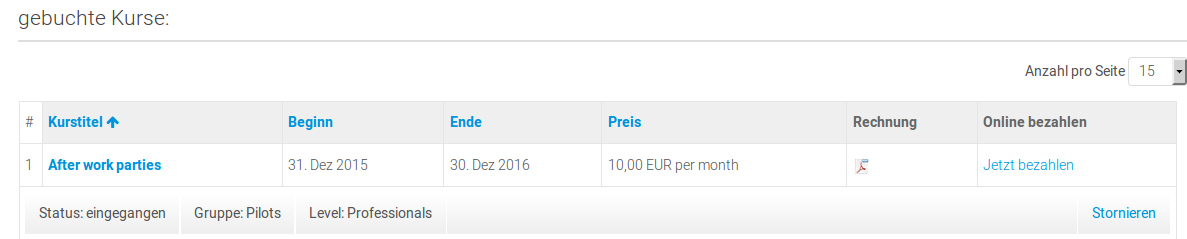
Ebenso ist es möglich, ihn seine Zertifikate und Rechnungen anzeigen zu lassen, als auch die Rechnung zu begleichen.
Abschnitt Zahlungsübersicht - Hier wählen Sie das Layout der Zahlungsübersicht, sofern Sie eine Bestellübersicht anzeigen lanssen. Die Einstellung dafür finden Sie unter dem Tab: Allgemein. Eine lange Zahlungsübersicht enhält dieselben Informationen wie die kompakte Zahlungsübersicht, nur das die Informationen in Spalten eingeteilt werden und nicht hintereinander aufgelistet werden.
Abschnitt Öffentliches Trainerprofil - Hier wählen sie, welche Firmendaten des Trainers im Trainerprofil veröffentlicht werden sollen. Die Anzeige erfolgt über der Beschreibung des Trainers.
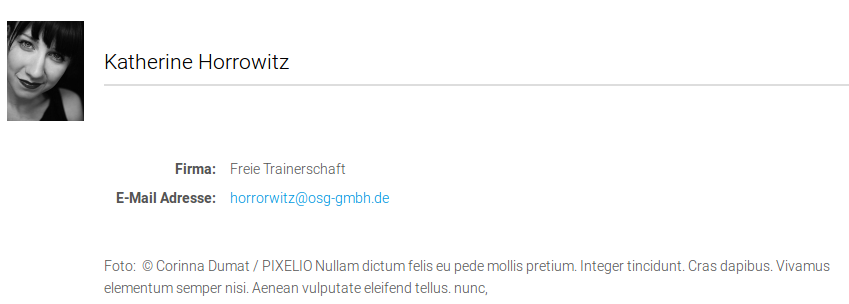
Abschnitt Teilnehmerliste - Hier erfolgen Einstellungen für die Teilnehmerliste, wie die Sortierung der Reihenfolge der Teilnehmer auf den Teilnehmerlisten
Abschnitt Echtzeitaktualisierung

Die hier gemachten Einstellungen entscheiden, wann Ihnen im Joomla Backend ein Hinweis auf Updates gegeben werden.
![]()
Abschnitt SEO
Hinweis: Mit dem OSG Seminar Manager PRO kommt ein neues Routing. Falls Sie das neue Routing nutzen möchten und bereits den OSG Seminar Manager bis zur Version 2.3.18 genutzt haben, beachten Sie bitte, dass sich die Links auf die Kurstabellen und Kursbeschreibungen ändern werden. Falls Sie also Verlinkungen gesetzt haben, müssen Sie diese nach der Aktivierung des neuen Routings aktualisieren.
Das neue Routing muss aktiviert werden. Die Einstellung dafür findet man unter:
Optionen > Tab:Misc > Bereich:SEO (ganz unten)
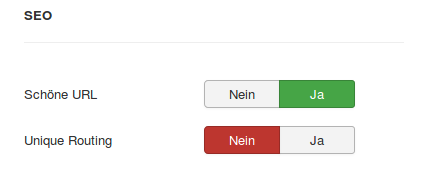
Eine ausführliche Beschreibung und wichtige Hinweise zur richtigen zur Handhabung der Routingeinstellungen finden Sie in unserer Kurzanleitung: SEO Einstellungen im OSG Seminar Manager
Tab: Trainerrolle
Einstellungen für die Rechte des Seminar Trainers
Der Joomla SuperBenutzer und Seminar Manager können im Backend Einstellungen der Rechte des Seminar Trainers vornehmen nach folgendem Schema:
Der Seminar Trainer darf im Menü Kurse folgende Felder/Tabs*:
- bearbeiten
- nicht bearbeiten (Feld/Tab bleibt für ihn sichtbar)
- nicht bearbeiten (Feld/Tab ist für ihn nicht sichtbar)
Die Einstellungen findet man unter Optionen im Tab:Trainerrolle

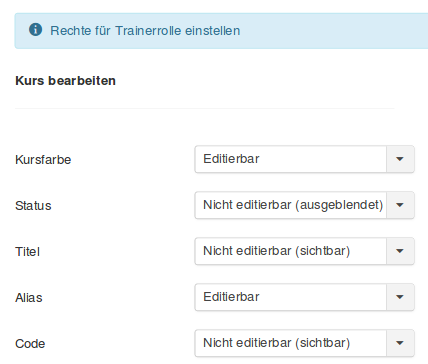
*Die Einstellungen sind für folgende Felder, bzw. Tags (bzw. Kurs Neu) möglich:
A. Im Tab: Allgemein
- Kursfarbe
- Status
- Vorlage für E-Mail, Rechnung, Teilnehmerliste, Zertifikat
- Gruppe, Erfahrungslevel, Punkte
- Kurstitel
- Alias
- Kursbeschreibung
- Kategorien (nur auswählen)
- Tags (nur auswählen)
B. Im Tab: Dokumente
- Bild
- Dokumente
- Serienzertifikat
C. Für die Tabs: Preise, Veröffentlichung und Benutzerdefinierte Kursfelder
Einstellung für diese drei Tabs jeweils nur die Bearbeitung global, d.h. für alle Felder in diesen Tab (nicht für jedes Feld einzeln) und auch nur für folgende zwei Möglichkeiten
- Felder in diesem Tab bearbeiten
- Felder in diesem Tab nicht bearbeiten (Tab ist für ihn nicht sichtbar)
Hinweis: Infos zur Erstellung der Joomla Benutzergruppen Seminar Manager und Seminar Trainer erhalten Sie unter Benutzergruppen im OSG Seminar Manager
Referenzen
by WEBTRIBUTE GmbH
Bederstrasse 77, 8002 Zürich
+41 44 586 00 18
Impressum | GNU license | Datenschutz