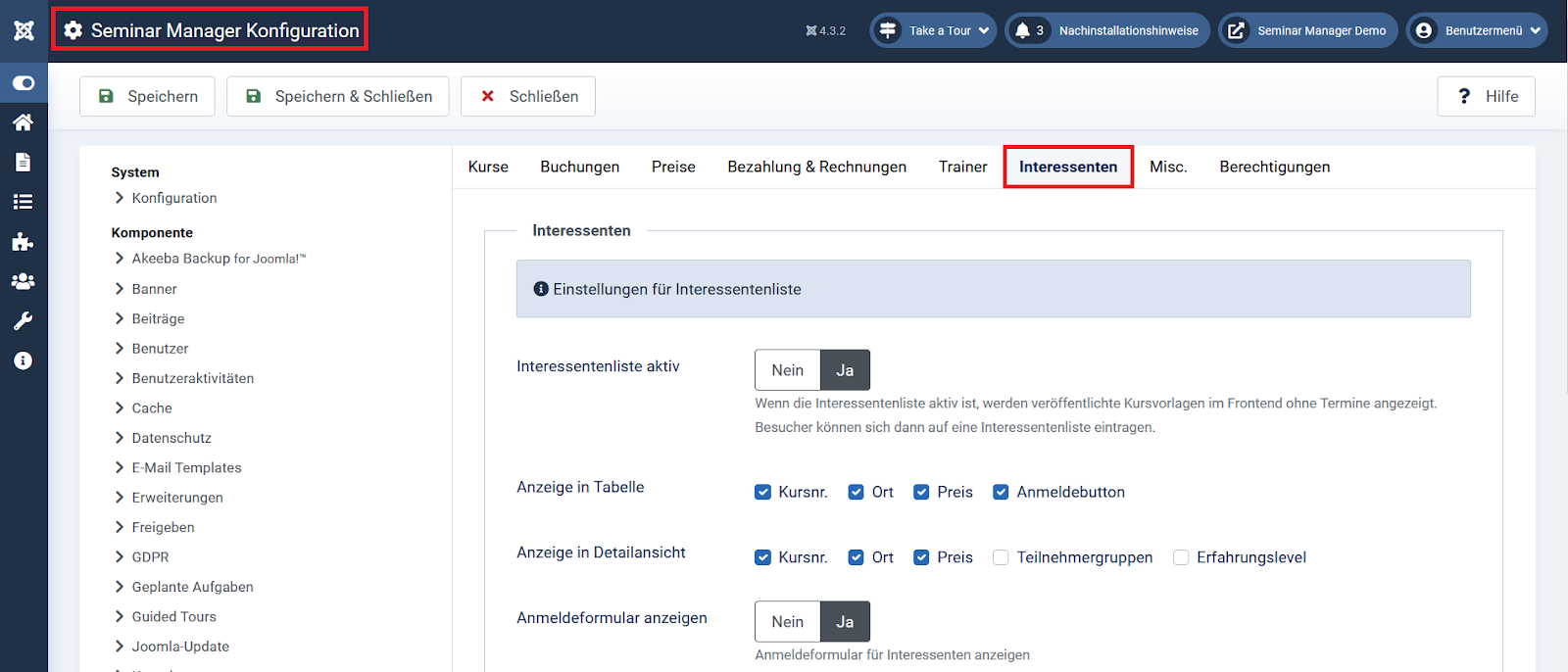Eine Kursvorlage
- dient als Vorlage, aus der man unter “Kurs bearbeiten” einen Kurs klonen kann,
- ermöglicht es, qualifizierte Trainer auszuwählen und mit einer Priorität zu versehen,
- kann in der Kurstabelle unter dem Tab “Interessentenliste” angezeigt werden und als nicht datierte Events im Frontend angezeigt werden (Leadgewinnung).
Kursvorlage erstellen
Eine Kursvorlage wird genauso angelegt wie ein Kurs, allerdings über das Menü “Kursvorlagen” oder direkt über “Neue Kursvorlage” im SMAN-Dashboard.
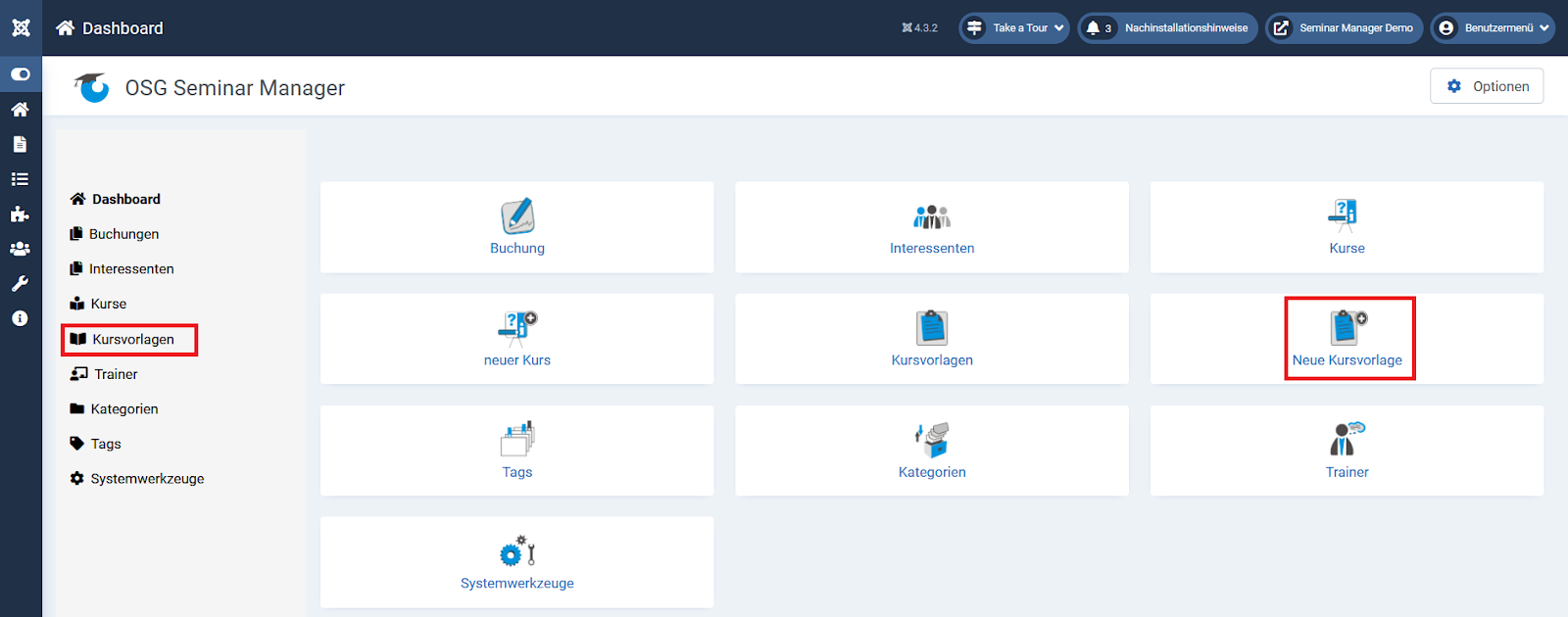
Mit Klick auf “Neu” können Sie neue Kursvorlagen erstellen. Wenn Sie auf die Bezeichnung der Kursvorlage klicken, können Sie bestehende Kursvorlagen bearbeiten.

Events mit Kursvorlagen erstellen
Mithilfe von Kursvorlagen kann man bestehende Events klonen.
Beachten Sie: Die Verwendung von Kursvorlagen ist optional, denn man kann Events auch ohne Kursvorlagen erstellen.
Öffnen Sie ein neues Event. Wählen Sie im Tab “Allgemein” unter “Kursvorlage” im Dropdown-Menü die gewünschte Kursvorlage aus und klicken Sie auf “Klonen”.
Die Maske des Events befüllt sich nun automatisch mit den Inhalten und Einstellungen der Vorlage. Anschliessend können Sie Ihr Event benennen und speichern.
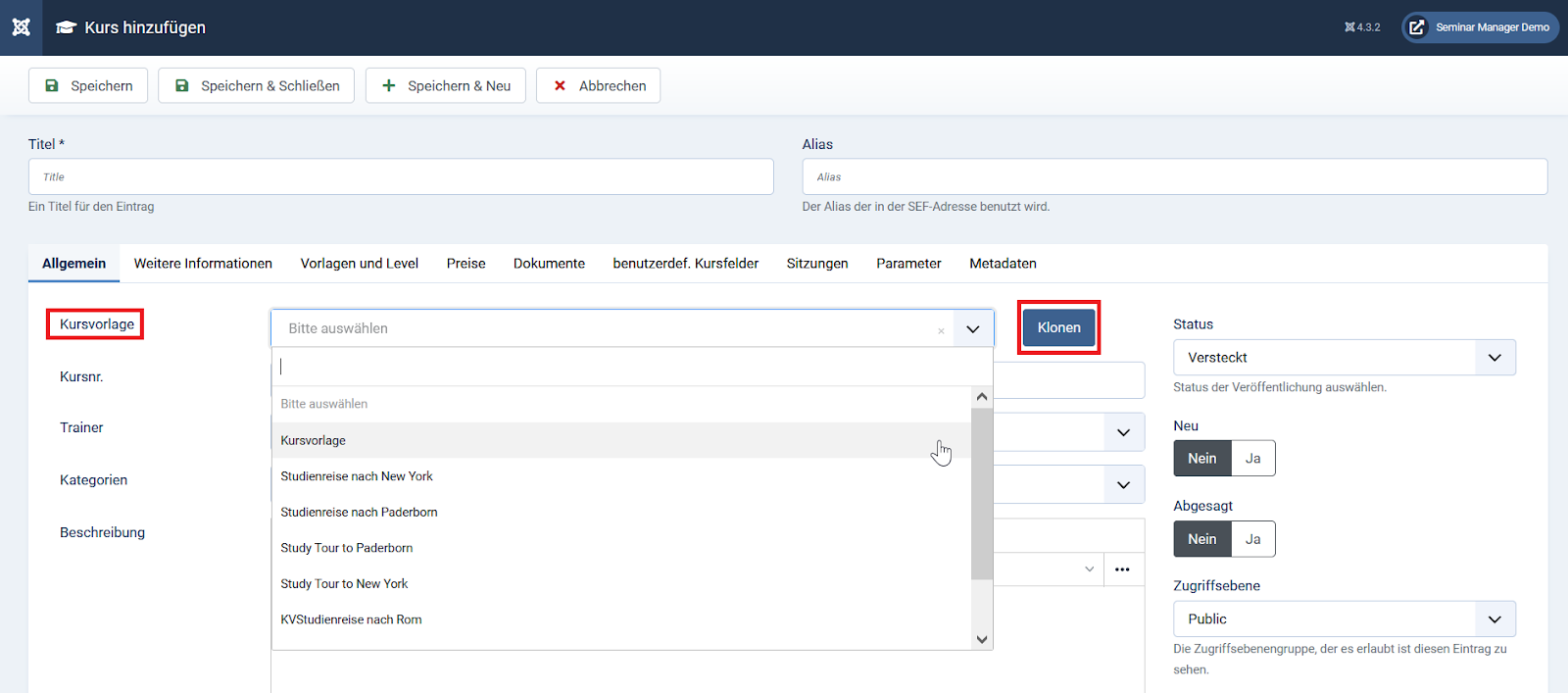
Im Unterschied zum eigentlichen Kurs enthält die Kursvorlage ausserdem:
- eine Bezeichnung, die intern genutzt werden kann und nicht auf der Website erscheint. Diese im Bearbeitungsmodus der Kursvorlage unter “Bezeichnung” angezeigt.
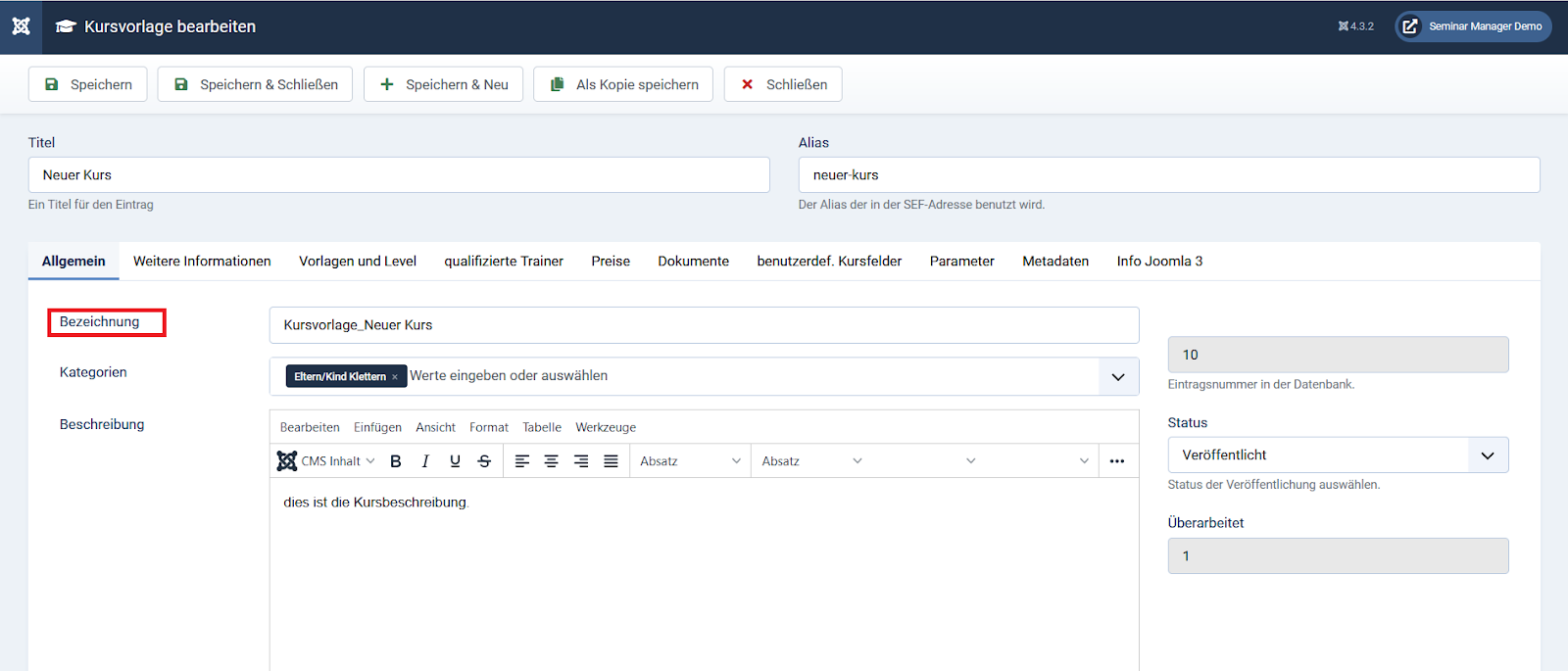
- die Möglichkeit, qualifizierte Trainer auszuwählen und mit einer Priorität zu versehen. Diese werden unter “qualifizierte Trainer” ausgewählt, entfernt und priorisiert. Zur ausführlichen Anleitung geht es hier.

Kursvorlagen und Trainerzuweisung
Sie haben in der Grundkonfiguration einen Trainer angelegt. Sie können weitere Trainer erstellen und diese bestimmten Events zuweisen.
Wichtig: Erstellen Sie zuerst einen Tutor und wählen Sie anschliessend im Event den verantwortlichen Tutor aus.
Gleich zu Beginn kann ein Trainer einer Kursvorlage zugewiesen und priorisiert werden, zu denen er Kurse geben kann. Öffnen Sie dazu den Bearbeitungsmodus des Trainers mit Klick auf den Anzeigenamen.
Im Tab “Qualifiziert für folgende Kursvorlagen” sehen Sie, für welche Kursvorlagen mit welcher Priorität der oder die Trainer:in qualifiziert ist.

In der jeweiligen Kursvorlage können Sie im Tab “qualifizierte Trainer” die Trainer und die gewünschte Priorisierung hinzufügen (Klick auf “+” bzw. entfernen (Klick auf “-”).

Im Reiter "qualified Tutors” können Sie auf das + klicken und den Trainer auswählen.

Interessentenliste (Eventankündigungen ohne Datum)
Bitte beachten Sie, dass neben der praktischen Kopierfunktion, Kursvorlagen auch dazu eingesetzt werden können, um nicht datierte Events im Frontend anzuzeigen, auf die Interesse bekundet werden kann.


Interessierte Nutzer können sich unverbindlich eintragen. Der Manager erkennt an der Anzahl interessierter Nutzer (Interessenten), ob ein Kurs Anklang findet.
In einem weiteren Schritt kann er die Interessenten informieren, dass ein Event zu einem bestimmten Zeitpunkt angeboten wird. Die Interessenten können sich dazu dann anmelden.
Die Benachrichtigung der Interessenten läuft wie folgt ab: Öffnen Sie den Menüpunkt “Interessenten”. Wählen Sie die Interessenten aus, die informiert werden sollen und klicken Sie auf “Benachrichtigungen”.

In den Konfigurationseinstellungen im Tab “Interessenten” können Sie weitere Einstellungen für die Interessentenliste vornehmen.
Sie können die Interessentenliste (de-)aktivieren, auswählen, was in der Tabelle und Detailansicht angezeigt werden soll und entscheiden, ob das Anmeldeformular angezeigt werden soll.
Wichtig: Beachten Sie, dass Einstellungen, die Sie hier vornehmen, global also für alle Ihre Interessentenlisten gelten.