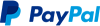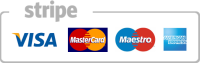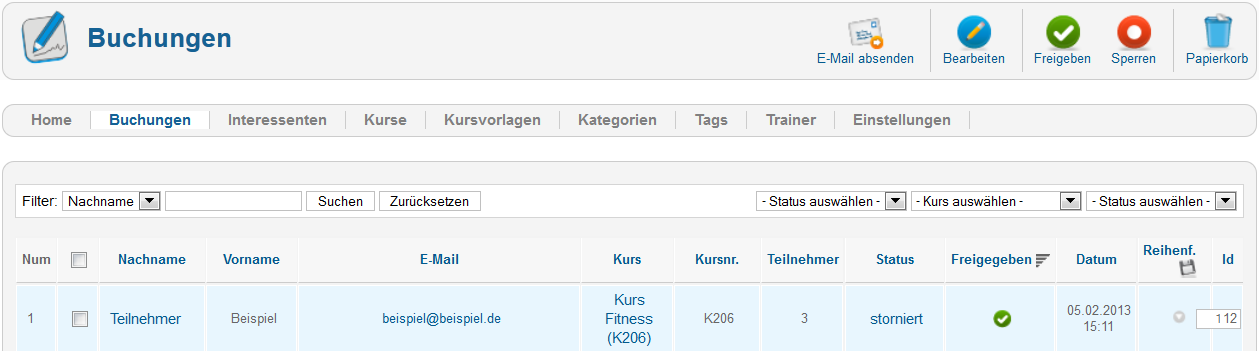Buchungen
Verwaltung im Adminstrationsbereich: Buchungen
Eingegange Buchungen erscheinen im Backend des OSG Seminar Managers unter Buchungen. In der Übersicht erscheinen unter anderem einige Teilnehmerdaten, Kursdaten, der Status der Buchung, das Bearbeitungsdatum und die Rechnung, soweit diese erstellt werden.
Buchungen können freigegeben, gesperrt, in den Papierkorb geschoben oder gelöscht werden. Haben Sie einen Menüeintrag vom Typ Buchungen erstellt, kann dort eine gesperrte Buchung nicht eingesehen werden. Wenn Buchungen vollständig gelöscht werden sollen, muss dies zunächst in den Optionen unter dem Tab:Allgemein > Buchungen löschbar angeklickt werden. Erst dann erscheint der Button Löschen in der Leiste oben. Wenn die Buchungen im Papierkorb sind, kann man sie nur noch einsehen, indem man bei der Filterung im rechten Statusfeld Papierkorb eingibt.
Um die Details einer Buchung zu sehen, klickt man auf den Nachnamen des Teilnehmers.
Status einer Buchung
Eine Buchung hat unmittelbar nach der Buchung den Status eingegangen. Sie können den Status manuell ändern auf wird bearbeitet, bezahlt oder "torniert. Wenn Sie die Integration von PayPal nutzen, wird der Status nach erfolgreicher Bezahlung automatisch auf bezahlt gesetzt. Nutzen Sie die Wartelistenfunktion, haben Sie zudem die Status Warteliste und noch nicht bestätigt zur Verfügung.
Die Anzahl der freien Plätze wird berechnet, indem die Anzahl der Kursbuchungen von der Kapazität des Kurses abgezogen wird. Dabei können Sie wählen, ob nur Kursbuchungen herangezogen werden, die den Status wird bearbeitet oder bezahlt haben, oder ob auch Kurse mit dem Status eingegangen in die Berechnung mit einbezogen werden sollen. Die entsprechende Einstellung nehmen Sie unter Einstellungen > Optionen >Tab:Allgemein > Aktuelle Kapazität vor. Hier erhalten Sie eine Beschreibung des Einflusses des Status auf die Kapazität.
 ! Beachten Sie: Registrierte Benutzer können im Frontend ebenfalls ihre eigenen Buchungen und Rechnungen einsehen. Legen Sie dazu einen Menüpunkt vom Typ Buchungen an. In den Basisoptionen können Sie wieder wählen, ob Netto- oder Bruttopreise angezeigt werden.
! Beachten Sie: Registrierte Benutzer können im Frontend ebenfalls ihre eigenen Buchungen und Rechnungen einsehen. Legen Sie dazu einen Menüpunkt vom Typ Buchungen an. In den Basisoptionen können Sie wieder wählen, ob Netto- oder Bruttopreise angezeigt werden.
Benachrichtigen - E-Mails an Teilnehmer/Buchungen senden
In der Übersicht der Buchungen und in den Details der Buchungen gibt es den Button Benachrichtigen bzw. E-Mail absenden. Über diese Funktion können Sie eine E-Mail an den Anmelder einer Buchung senden. Mehrere Anmelder können gleichzeitig benachrichtigt werden, wenn Sie im ersten Schritt über die Übersicht der Buchungen mehrere Buchungen auswählen..
Empfänger auswählen:
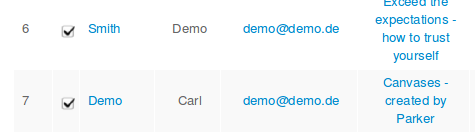
Klicken Sie danach auf "Benachrichtigen".

Es erscheint folgende Ansicht mit den Empfängern, die Sie zuvor ausgewählt haben:

Sie können nun eine E-Mail Vorlage wählen und diese an den Anmelder versenden. Es können aus der Liste auch noch weitere Empfänger ausgewählt werden, die die Nachricht als BCC erhalten. Sollen weitere Personen die Nachricht erhalten, können diese als CC eingetragen werden.
![]()
Sie können Zertifikat und Rechnung anhängen, sowie frei wählbare Dateien.
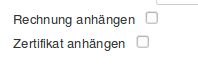
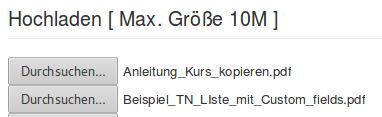
Haben Sie keine E-Mail Vorlage ausgewählt, können Sie rechts einen eigenen Text verfassen.

Um die Nachricht zu senden, klickt man den Button Absenden oben links.
 ! Beachten Sie: Als Absender Ihrer E-Mail wird die E-Mail Adresse genannt, die Ihrem Joomla! Benutzer zugeordnet ist, mit dem Sie sich eingeloggt haben. Dies gilt nicht für andere autonatische Benachrichtigungen wie die Buchungsbestätigung.
! Beachten Sie: Als Absender Ihrer E-Mail wird die E-Mail Adresse genannt, die Ihrem Joomla! Benutzer zugeordnet ist, mit dem Sie sich eingeloggt haben. Dies gilt nicht für andere autonatische Benachrichtigungen wie die Buchungsbestätigung.
Wie Sie E-Mail Vorlagen erstellen, erfahren Sie in unserer Kurzanleitung E-Mail Vorlagen erstellen und auswählen.
Wie Sie die Einstellungen für die E-Mail Empfänger richtig vornehmen, erfahren Sie unter Optionen > Tab: Vorgaben.
Detailansicht
In der Detailansicht erscheint im Standard ein Tabview mit drei Tabs: Buchung, Rechnungsadresse und Kommentar. Wenn Sie Ihr Anmeldeformular erweitert haben, erscheint hier - falls Sie eine weitere Gruppe angelegt haben - auch ein Tab für diese Gruppe. In unserm Fall Weitere Teilnehmer.
Tab: Buchung
Im Tab: Buchung erscheinen die wichtigsten Informationen zur Buchung.
Abschnitt Details
Hier erscheint der Status der Buchung und kann hier auch geändert werden. Wird der Kurs über PayPal abgerechnet, kann man hier auch die PayPal Transaktionsnummer sehen.
Abschnitt Kontoinformationen
Für den Teilnehmer kann ein Joomla-Konto aus den eingegebenen Daten erstellt werden, falls dies unter Optionen > Tab: Allgemein > Buchungen aktiv so eingestellt ist (mehr dazu in unserer Kurzanleitung Buchungsprozess definieren). Falls eine Zuordnung zu einem Benutzerkonto existiert, wird diese hier angezeigt.
Die weiteren Daten entsprechen den vom Benutzer bei der Anmeldung angegebenen.
Abschnitt Kursdetails
Der angemeldete Kurs wird im nächsten Abschnitt dargestellt. Diese Daten sind ausgegraut, da sie an dieser Stelle nicht geändert werden können. Wenn diese Daten editiert werden sollen, kann der Button "Kursdetails anzeigen" angeklickt werden, der zu den Kursdetails führt.
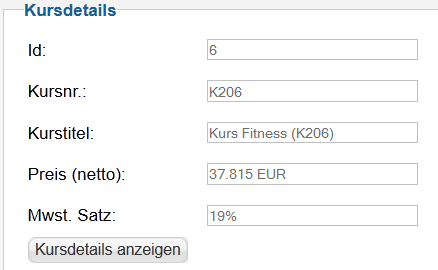
Abschnitt Buchungsdetails
Hier wird die Anzahl der angemeldeten Teilnehmer und die zugewiesene Preisgruppe dargestellt. Der Buchungspreis ist der sich aus der Preisgruppe ergebene Nettopreis, und der Gesamtpreis (auch Netto) ist berechnet aus dem Buchungspreis und der Anzahl der Teilnehmer.
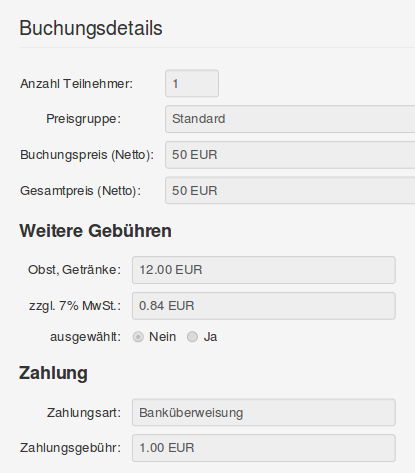
Nutzen Sie das Plugin Weitere Gebühren, werden diese hier ebenfalls angezeigt. Sowie Informationen bezüglich ausgewählter Zahlungsart und Zahlungsgebühr. In unserer Kurzanleitung finden Sie mehr Informationen zur Definition des Zahlungsprozesses und dem Arbeiten mit dem Plugin Weitere Gebühren.
Abschnitt Zertifikat
Hier können Sie ein Einzelzertifikat für den Anmelder erstellen. Mehr zur Erstellung von Serien- und Einzelzertifikaten.
Abschnitt Protokoll
Hier sehen Sie, welcher User Änderungen an der Buchung vorgenommen hat.
Tab: Rechnungsadresse
Die hier angezeigten Felder kommen aus den benutzerdefinierten Gruppen. Mehr zu benutzerdefinerten Feldern.
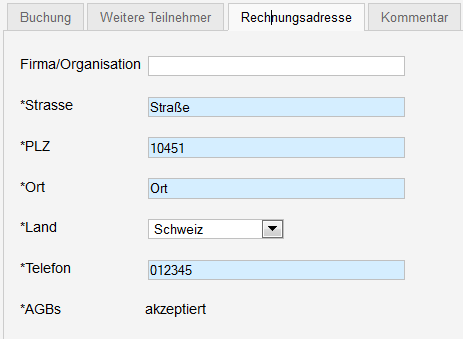
Tab: Kommentar
Dieses Feld steht Ihnen nur im Backend zur Verfügung. Hier können Sie selbst Kommentare zu den Buchungen hinterlegen.
Buchungen archivierter Kurse anzeigen lassen
Um die Buchungen zu sehen, die auf archivierte Kurse gemacht wurden, gehen Sie auf "Buchungen" und filtern nach der Kursnummer.
![]()
Es gibt nur diesen Weg, um die Buchungen archivierter Kurse anzeigen zu lassen.
Referenzen
by WEBTRIBUTE GmbH
Bederstrasse 77, 8002 Zürich
+41 44 586 00 18
Impressum | GNU license | Datenschutz