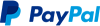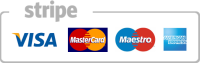Kurse
Verwaltung im Administrationsbereich: Kurse
Ein Kurs ist eine Veranstaltung, die zu einem oder mehreren Terminen stattfindet und mittels des OSG Seminar Managers über das Web gebucht werden kann.
Voraussetzungen
Jedem Kurs muss mindestens ein Trainer und eine Kategorie zugewiesen werden. Daher müssen Sie zunächst eine Kategorie und einen Trainer für diesen Kurs anlegen, bevor Sie den Kurs erstellen können.
Einen neuen Kurs anlegen
Nachdem es nun eine Kategorie und einen Trainer gibt, können Sie unter Kurse einen neuen Kurs anlegen. Klicken Sie auf Neu um einen neuen Kurs anzulegen.
Es öffnet sich die folgende Maske, mit folgenden Tabs: Allgemein, Preise, Dokumente, Veröffentlichung, benutzerdef. Kursfelder
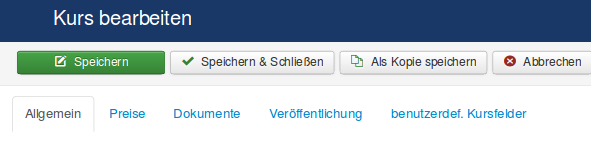
Tab: Allgemein
- Kursfarbe
hier bestimmen Sie die Farbe, mit der der Kurs im Kalender angezeigt wird
- Treffer
Die Treffer können in den Kursdetails angezeigt werden lassen.
- Status
Veröffentlicht und freigegeben* = Der Kurs wir auf der Website angezeigt
veröffentlicht und abgelaufen = Kurs wird nicht mehr angezeigt
versteckt = wird niemals angezeigt egal ob freigegeben oder nicht.
*Die Freigabe wird unter Tab: Veröffentlichung eingestellt oder global unter Optionen > Misc > Kurse > Freigabe beenden - Neu
Falls Ja, dann wird auf der Kurstabelle eine kleine Flagge mit Neu angezeigt. - Abgesagt
Falls ja, dann wird er Kurs in der Kurstabelle "Abgesagt" angezeigt, wo sonst "Jetzt buchen" erscheint
- Titel
Ein Titel ist ein notwendiger Bestandteil des Kurses und erscheint in voller Länger auf der Website. Er verlinkt von der Kurstabelle aus auf die Kursbeschreibung. Sie können aber auch eine alternative Verlinkung angeben. - Alias
Im Gegensatz zum Titel dient der Alias nur zum internen Verlinken des Kurses. Wird kein Alias angegeben, wird beim Speichern automatisch ein Alias aus dem Kurstitel generiert. - Kursnr.
Eindeutige Nummerierung des Kurses, kann auch Buchstaben enthalten.
- Kursvorlage
An dieser Stelle kann ein Kurs aus einer Kursvorlage geklont werden. Wird eine Kursvorlage ausgewählt, werden die Daten aus der Kursvorlage durch Klicken des Buttons Klonen in die jeweiligen Felder eingetragen. Ein Trainer muss ausserdem ausgewählt werden. - Trainer
Link zu dem Trainer, der den Kurs veranstaltet. - Beginn/Ende
Daten, an denen die Veranstaltung beginnt und endet. - Vorlage E-Mail, Rechnung, Teilnehmerliste
Hier handelt es sich um PDF-Vorlagen, die unter dem Reiter Einstellungen bearbeitet werden können. - Gruppe, Erfahrungslevel
Bestimmt Voraussetzungen an die Besucher des Kurses, z.B. Zielgruppen oder Erfahrungen (Anfänger, Fortgeschrittene). Die Gruppen und Level können unter Einstellungen generiert werden. - Min. Teilnehmerzahl und Kapazität
Bestimmen ab wie vielen Teilnehmern der Kurs stattfindet und wie viele Plätze insgesamt vorhanden sind. Bitte beachten Sie bei den Einstellungen unter Optionen > Tab: Allgemein, wie sich die Kapaziät auf die Buchbarkeit und Anzeige freier Plätze auswirkt. - Ort, URL (Ort) und URL (Kurs)
Hier können Sie angeben, wo der Kurs stattifndet. Unter URL (Ort) können Sie eine Verlinkung vom Ort aus angeben. URL (Kurs) bestimmt eine alternative Verlinkung des Kurstitels. - Kategorie:
Jeder Kurs muss mindestens einer Kategorie zugeordnet werden. Soll ein Kurs einer Über- und Unterkategorie zugeordnet sein, dann bitte BEIDE Kategorien auswählen. Halten Sie hierfür die Strg Taste fest, während Sie die Kategorien auswählen. - Tags:
Tags können Sie selbst definieren und den Kursen zuordnen, die dann im Frontend unter dem Kurs angezeigt werden. Sie können dann auch einen Menüpunkt über Tags definieren. - Beschreibung:
Die Beschreibung sollte alle für den Besucher relevanten Informationen zu dem Kurs enthalten.
Tab: Preise
Einem Kurs können verschiedene Preise zugeordnet werden. Der Preis ist der Nettopreis für den Kurs. Die anderen Preise werden mittels der Rechenregeln aus dem Preis generiert und können für Mitglieder bestimmter Gruppen von Besuchern genutzt werden (z.B. Vereinsmitglieder oder als Rabattgruppe).
Weitere Infos zu Preisen:
Tab: Dokumente
- Bild:
Das hier hochgeladene Bild wird über dem Buchen Button auf der Kursdetailansicht angezeigt
- Dateien:
Diese werden im Frontend unterhalb der Kursbeschreibung zum Download angeboten.
- Zertifikatstext:
Hier kann das Serienzertifikat gestaltet werden. Mehr Infos dazu erhalten Sie unter Teilnehmerlisten und Zertifkate
Tab: Veröffentlichung
Hier haben Sie eine Menge Einstellungemöglichkeiten, die die globalen Einstellungen unter Optionen überschreiben können.
Tab: benutzerdef. Kursfelder
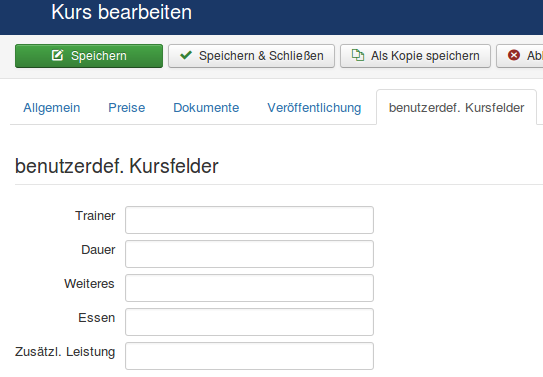
Mit benutzerdefinierten Kursfeldern können Sie Ihre Kurstabellen und Detailbeschreibungen mit weiteren Spalten und Informationen versehen. Wie Sie die Spaltentitel vergeben und Sie diese Felder freigeben erfahren Sie unter Optionen > Benutzerdef. Kursfelder
Einzeltermine / Sitzungen anlegen
Wenn ein Kurs mehrere Einzeltermine hat, beispielsweise bei wöchentlichen Terminen, dann legen Sie zusätzlich zu Beginn und Ende Sitzungen an. Hierzu gehen Sie auf die Übersicht der Kurse und klicken in der Spalte Sitzungen auf das entsprechende Symbol:
Sie gelangen in die Ansicht, in der Sie eine Sitzung anlegen können. Klicken Sie hier auf den Button Neu.
Jetzt geben Sie die Sitzungsdaten ein.
... und die Dauer kann mit einem Freitext angegeben werden.
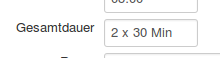
Wenn Sie die Einzeltermine angelegt haben und Sie diese für die Anzeige im Frontend frei gegeben haben, dann werden diese im Frontend angezeigt:
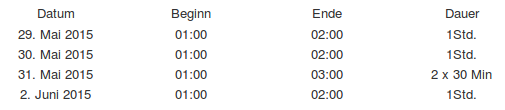
Als Alternative für Eineltermine können Sie auch zu Beginn und Ende eine Uhrzeit angeben.
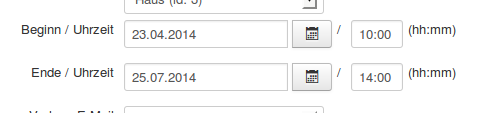
Ob diese Uhrrzeiten in der Kurstabelle und im Kursdetail angezeigt wird, stellen Sie unter Optionen > Tab: Misc ein.
Sitzungen können auch kopiert werden ...

Alternative Verlinkung des Kurstitels
Der herkömmliche Kurstitel in der Kurstabelle verweist auf die Kursdetailansicht. mit der Option Alternativer Titel Link haben Sie die Möglichkeit eine alternative URL einzugeben, auf der der Kurstitel verweisen soll. Dies kann Sinn machen, wenn Sie auf eine Kursbeschreibung verweisen wollen, die eine andere URL zur Verfügung stellt und über die auch die Anmeldungen laufen sollen.
Den alternativen Link geben Sie ein unter Kurs bearbeiten -> URL (Kurs) ein
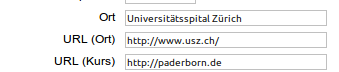
Wollen Sie diese Funktion nutzen, aktivieren Sie diese unter Optionen -> Misc
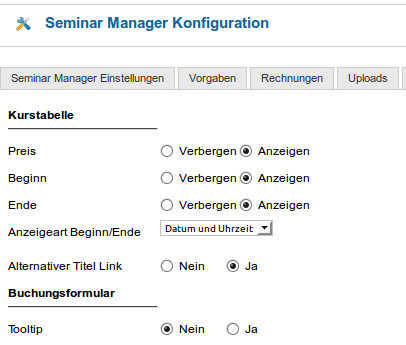
Die anderen Parameter lassen den Benutzer für den Kurs spezifische Einstellungen vornehmen, die von den allgemeinen Kurseinstellungen abweichen sollen.
Kurse kopieren
Es gibt zwei Möglichkeiten, Kurse mit demselben Inhalt auf eine einfache Art mehrmals anzulegen:
- das Clonen aus einer Kursvorlage oder
- das Kopieren eines Kurses
Kurse veröffentlichen
Um Kurse im Frontend zu veröffentlichen, muss in Joomla! ein Menüeintrag erstellt werden, der mit dem OSG Seminar Manager verknüpft ist. Mehr dazu erfahren Sie unter Ausgabe auf der Webseite
Kurse archivieren
Das Prinzip entspricht dem von Joomla! Artikeln. Archivierte Veranstaltungen können dennoch weiterhin im Frontend angezeigt werden. Weitere Informationen in unserer Kurzanleitung Archivierung von Kursen.
Referenzen
by WEBTRIBUTE GmbH
Bederstrasse 77, 8002 Zürich
+41 44 586 00 18
Impressum | GNU license | Datenschutz